Broadcom heeft de virtuele wereld nogal op weten te schudden door VMware over te nemen en het licentie beleid compleet op de schop te nemen.
Hoe dit in de toekomst exact gaat uitpakken zullen we nog gaan zien maar de verwachting is dat veel (trouwe) VMware klanten uit zullen gaan kijken naar alternatieven.
De hoofdreden hiervoor is dat de huidige licentievormen per direct niet meer geldig zijn en, indien je gebruik wilt blijven maken van VMware, je naar een abonnementsvorm toe moet.
En bij die abonnementsvormen zijn flinke prijsstijgingen gemoeid.
Mocht je zelf een VMware host of cluster beheren dan is het je waarschijnlijk al opgevallen dat je géén updates meer binnen kunt halen.
VMware partner kun je niet zomaar meer worden, daarvoor moet je door Broadcom uitgenodigd worden.
Hoe dit alles exact gaat uitpakken zal zich gaan uitwijzen maar duidelijk is wel dat VMware gebruikers de ogen en oren open houden voor waardige alternatieven.
Welke VMware alternatieven zijn er?
Zelf ben ik zeer gecharmeerd van VMware, werk er al sinds jaar en dag mee en heb er hele mooie omgevingen mee mogen bouwen!
Maar ik ga ook wat alternatieven onder handen nemen en kijken wat er als alternatief ingezet kan worden.
De alternatieven:
- Microsoft Hyper-V
- Zéker niet mijn favoriet maar het wordt wel veel gebruikt. Zelf vind ik het een aftands, té complex virtualisatieplatform waarbij zaken die VMware al jaren perfect voor elkaar heeft bij Hyper-V niet of nauwelijks aanwezig zijn.
- Citrix
- In het verleden wel eens mee gewerkt. Het is zeker een mooi platform met veel mogelijkheden. Misschien de draad maar weer eens oppakken?
- Proxmox
- In het verleden ook wel eens een blauwe maandag aan gespendeerd en verder gelaten voor wat het was. Toch heeft dit virtualisatieplatform heel veel mogelijkheden en in mijn ogen toegevoegde waarde. In de basis is Proxmox gratis, wil je de officiele support en toegang tot enterprise updates etc? dan heb je een subscription nodig.
Maar zelfs zonder subscription kun je er al de mooiste omgevingen mee bouwen!
- In het verleden ook wel eens een blauwe maandag aan gespendeerd en verder gelaten voor wat het was. Toch heeft dit virtualisatieplatform heel veel mogelijkheden en in mijn ogen toegevoegde waarde. In de basis is Proxmox gratis, wil je de officiele support en toegang tot enterprise updates etc? dan heb je een subscription nodig.
Proxmox wordt het!
Nee, ik zal niet meteen zeggen dat Proxmox DE vervanger van VMware gaat worden. Daarvoor is het nog te vroeg.
Maar ik kies Proxmox als virtualisatielaag waarin ik mij verder wil gaan verdiepen.
We gaan nu dus mijn home lab inrichten met Proxmox!
Installatie leek eenvoudig te gaan. Je download via de Proxmox website de Proxmox VE ISO, zet deze met bijvoorbeeld Rufus op een USB stick en je laat de server via de USB Stick opstarten.
Tot zover ging dit goed…totdat je de Installer start en het beeld uiteindelijk op zwart springt. De monitor geeft aan dat de aangeboden resolutie niet ondersteund wordt en gaat op standby.
Lekker dan…dat is al geen goede eerste indruk…maar is natuurlijk wel op te lossen!
Mocht je tijdens de Proxmox installatie ook tegen dit probleem aanlopen (Monitor op zwart/standby, melding over niet ondersteunde resolutie) dan kun je dit op de volgende manier heel simpel oplossen:
Start de server op vanaf USB en in het installatiemenu ga je met de pijltjes toets naar de Installer in Text mode maar druk nog NIET op Enter!
Druk dan op “e” (edit) en dan kom je in een tekstverwerker terecht.
Zoek in de tekst naar de regel waarin “vga=xxx” staat en vervang dit voor de tekst “nomodeset” (zonder aanhalingstekens).
Druk dan op CTRL+X en de installer zal nu gaan starten en je beeldscherm zal nu ook aan blijven 🙂
Nu kun je het hele installatie proces door wat vrij recht toe recht aan is.
Aan het eind van de installatie zal de server gaan herstarten en kun je aan de slag met Proxmox!
Beginnen met Proxmox
Na de installatie kun je de Proxmox server beheren door met je favoriete browser naar https://proxmoxipadresofhostnaam:8006
Log in met de gebruiker root en het wachtwoord dat je tijdens de installatie hebt opgegeven.
Nu kom je terecht in het beheerdersgedeelte en kun je je Proxmox omgeving inrichten!
ISO’s toevoegen
Een goed begin is het toevoegen van ISO’s aan de Proxmox omgeving waarmee je VM’s kunt installeren.
Hiervoor heeft Proxmox een apart gedeelte:
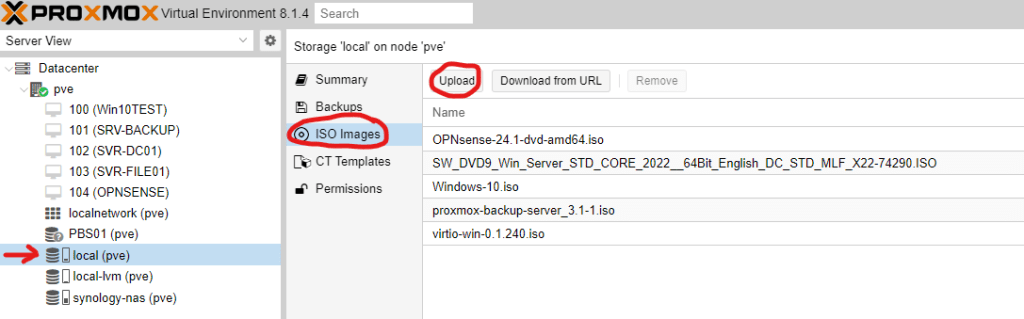
Aan de linkerkant ga je naar local (proxmox servernaam)
Vervolgens zie je daar rechts van in het lijstje ISO Images staan.
Als je daar op klikt, zie je een Upload knop staan. Als je hier op drukt kun je een ISO uploaden.
Deze wordt dan toegevoegd aan de repository en wanneer je een VM aanmaakt kun je het ISO makkelijk koppelen.
Backups maken
Proxmox heeft standaard een backup functie ingebakken. Op zich werkt dit best aardig maar is ook erg beperkt.
Je kunt hiermee namelijk alleen maar een complete VM restore uitvoeren of bestanden terugzetten. In de meeste gevallen is dit voldoende maar een backup oplossing zoals Veeam biedt véél meer mogelijkheden zoals het restoren van Active Directory objecten, MS SQL Databases, Exchange Objecten etc. Maar laten we eerlijk zijn, Veeam is dan ook een betaald product.
Veeam is as we speak, gezien de ontwikkelingen binnen VMware, ook bezig met het ontwikkelen van Proxmox ondersteuning! Hopelijk hebben we op korte termijn dan ook de Veeam mogelijkheden binnen Proxmox!
Maar laten we Proxmox Backup niet meteen helemaal afschrijven! Proxmox biedt ook (gratis) een Backup Server aan. Deze kun je ook virtueel installeren of als je dat liever hebt op een dedicated PC/Server. Het is een oplossing die de backup taken binnen Proxmox in de gaten houdt, zijn eigen huishouding voert (Garbage Check, Pruning) en ook Deduplication ondersteund.
Je kunt verschillende Datastores aanmaken zodat je backups kunt verdelen over verschillende backup locaties.
Wat ook een mooie functie van de Proxmox Backup Server is, is dat je backups kunt syncen tussen verschillende Backup Servers. Hiermee kun je dus backup redundancy inbouwen.
Dit is een ding wat ik wel interessant vind om verder uit te zoeken dus binnenkort hierover meer!
Via de Proxmox Backup Server heb je wat meer mogelijkheden en beter overzicht over je backups.
Hieronder zie je bijvoorbeeld hoeveel VM’s er gebackupped zijn en hoeveel snapshots deze bevatten.
Ook wel mooi om te zien: Deduplication Factor!
Deduplication zorgt er voor dat je bestanden niet meer dan 1 keer worden opgeslagen. Dit betekend bijvoorbeeld dat wanneer je 20 Windows Server 2022 VM’s hebt de backup dus niet 20 keer het OS gaat backuppen. Dat gebeurd 1 keer en VM’s die dezelfde bestanden gebruiken worden aan die set gelinkt. Andere data wordt natuurlijk wel gewoon gebackupped.
Met deze methode (en compressie toepassen) kun je enorme hoeveelheden backuppen op relatief kleine storage.
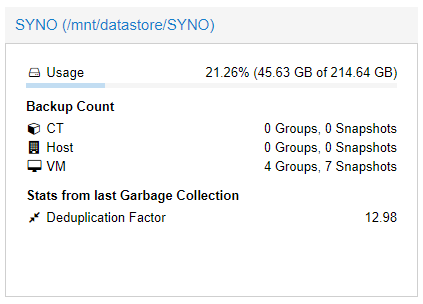
Ook zie je in 1 oogopslag wat er allemaal goed en/of fout is gegaan bij het backuppen of taken gerelateerd aan het backuppen:
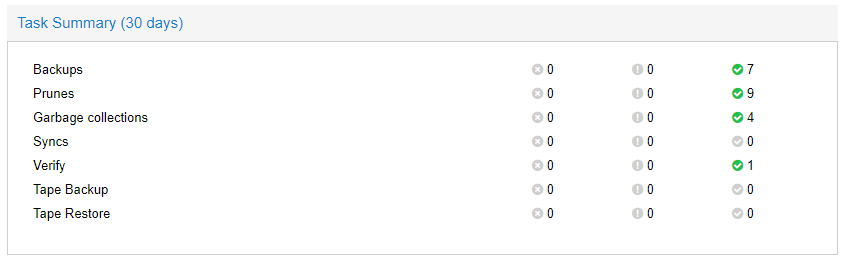
En je ziet hoe groot je backup storage is, hoeveel er nog beschikbaar is maar ook een verwachting op basis van backup schema wanneer je backup storage vol dreigt te raken.

En verder?
Ik duik de komende tijd verder en dieper in Proxmox en zal hier mijn bevindingen, informatie en weetjes plaatsen.
Zo ben ik bijvoorbeeld ook zeer benieuwd hoe het inrichten van een cluster met meerdere Proxmox hosts in zijn werk gaat en of dit goed werkt!
Keep you posted so get back soon! 🙂