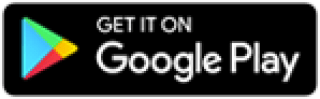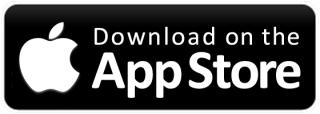Ziggo heeft voor een compleet dekkend WiFi netwerk thuis verschillende mogelijkheden.
In dit artikel behandelen we de installatie van de TP-Link Deco M4 WiFi Boosters.
Sinds ik verhuisd ben heb ik weer een Ziggo pakket genomen. Ik ben zeer tevreden met Ziggo dus ook in mijn nieuwe huis een Ziggo abonnement ! 🙂
Maar de Wifi dekking die de modem heeft, is zeker niet toereikend. Dus heb ik de Wifi boosters erbij besteld. Door het hele huis heb ik nu een volledig dekkend en naadloos WiFi netwerk.
Eén van de voordelen is dat de TP-Link Deco M4 meshing en roaming ondersteund.
Kort uitgelegd betekend dat je naadloos van het ene naar het andere accesspoint kunt roamen zonder dat je er iets van merkt. Wanneer zou je dit kunnen merken dan ?
Nou, gezien het vele thuiswerken in deze corona tijd vinden er veel online vergaderingen plaats.
En wanneer je met je laptop door het huis gaat lopen in een wifi netwerk dat géén meshing ondersteund zul je merken dat steeds de verbinding verbroken wordt wanneer je overschakelt naar een ander accesspoint. Bij een roaming netwerk doet een accesspoint netjes een “handover” aan een ander accesspoint waarbij je in de buurt bent en daardoor blijft de verbinding in stand en hoef je niet steeds opnieuw in te bellen.
Maar dit geldt bijvoorbeeld ook voor Whatsapp telefoon en video gesprekken. De verbinding zal dan ook steeds verbreken wanneer je naar een ander accesspoint overschakelt.
Kortom : Met een meshing WiFi netwerk is dit verleden tijd !
Een set van 3 TP Link Deco M4 kun je hier kopen
Beginnen met de TP-Link Deco M4 !

Als we de doos openen en de wifi boosters uitpakken, zien we meteen dat deze accesspoint best decoratief zijn.
De TP-Link Deco M4 wordt geleverd met een voeding. Je moet deze dus wel op plekken installeren die voorzien zijn van een stopcontact.
Sluit de boosters niet allemaal tegelijk aan ! Begin met de eerste, dat wordt namelijk je “hoofd” accesspoint. Zet deze neer op een plek waar je deze met een netwerkkabel aan het Ziggo modem kunt aansluiten. Sluit de netwerkkabel aan en plug de voeding in het stopcontact.
Het opstarten van de Deco M4 zal een minuut of 2 duren.
In tussentijd heb je je smartphone nodig. Het installeren en inrichten van de TP-Link Deco M4 kun je met een Android of iPhone doen.
Download de TP-Link Deco app en installeer deze
Open dan de Deco app zodat we kunnen beginnen met de installatie.
Bluetooth en locatievoorziening aan?
Meestal staan bluetooth en locatievoorziening aan op je smartphone of tablet. Bij jou niet? Zet deze dan aan om de TP-Link app te kunnen gebruiken. Mocht je deze functies niet weten te vinden, kijk dan in de handleiding van het toestel.
Plaatsing en aansluiten van de TP-Link Deco M4
Voor we gaan beginnen met het definitief aansluiten van de Deco’s moeten we weten hoe de Deco’s zullen worden ingericht.
We kunnen de Deco’s op 2 manieren installeren namelijk in router mode of in accesspoint mode
Mocht je alle Deco’s bekabeld willen aansluiten (wat het beste resultaat geeft) dan moeten we met het aansluiten hiermee rekening houden.
Router Modus gebruiken
Wanneer je de Deco’s in router modus plaatst, zal de Hoofd Deco als router gaan fungeren.
Dit houdt in dat deze Deco ook als firewall ingesteld zal worden, DHCP server is en wat er verder nog aan router mogelijkheden aanwezig zijn. Dit heeft wel als vereiste dat je Ziggo modem in Bridge Modus geplaatst moet worden omdat je anders vreemde problemen kunt krijgen aangezien je anders een NAT achter NAT situatie krijgt. Om het Ziggo modem in Bridge Mode te plaatsen kun je het beste even naar Ziggo bellen zodat de servicedesk dit voor je kan inschakelen. Kost niks en het is zo gepiept.
De router mode van de Deco M4 vereist een bepaalde manier van aansluiten zoals hieronder aangegeven :
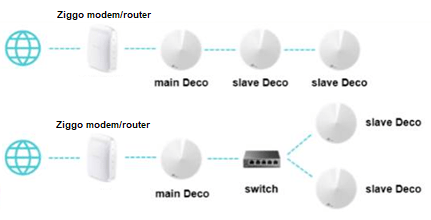
De Hoofd Deco wordt met een netwerkkabel aangesloten op het Ziggo Modem. Gebruik op de Deco hiervoor poort 1.
Vervolgens kun je kiezen tussen een daisychain (bovenste) of ster topologie (onderste)
In router mode is het belangrijk dat de 2 Slave Deco’s op de hoofd Deco wordt aangesloten en niet allemaal op het Ziggo Modem al dan niet met een switch er tussen.
Om alles te bekabelen moet je uiteraard wel kabels door je huis hebben liggen.
De Ziggo Modem in bridge mode zetten heeft ook als gevolg dat je op de Modem geen apparaten meer bekabeld aan kunt sluiten ! De Hoofd Deco is het enige apparaat dat bekabeld aangesloten kan worden gezien zijn router functie. Wil je toch apparaten bekabeld aansluiten ? Dan zul je alles aan moeten sluiten op de onderste manier (dus met een switch tussen de Hoofd en Slave Deco’s) en sluit je apparaat dan aan op de switch.
Daisychain Topologie
In deze situatie maken we een “ketting” van Deco’s. Het Ziggo Modem wordt op poort 1 aangesloten van de Hoofd Deco en hiervan wordt poort 2 aangesloten op poort 1 van de 2e Deco. Van de 2e Deco gaat dan een kabel op poort 2 naar poort 1 van de 3e Deco.
Bijkomend nadeel hiervan is dat wanneer de 2e Deco kapot gaat of uit staat de 3e Deco geen verbinding meer heeft en je dus op 2 Deco’s geen verbinding meer kunt krijgen.
Ster Topologie
Hier maken we een “ster” netwerk door de 3 Deco’s op een switch aan te sluiten.
Poort 1 van de Hoofd Deco gaat naar het Ziggo modem, poort 2 gaat naar een switch welke van elk merk/type kan zijn. Van elke Slave Deco gaat poort 1 dan ook naar de switch.
Hier heb je niet het nadeel dat als een Deco kapot gaat of uit staat er meer uit valt tenzij de switch natuurlijk uit staat of kapot is. Dit is veruit de meest gebruikte topologie.
Accesspoint Modus gebruiken
In deze situatie hoeft er niets aan het Ziggo modem veranderd te worden. Deze blijft zijn router functie houden. In Accesspoint Modus maakt het niets uit hoe de Deco’s worden aangesloten. Dat kan op dezelfde manier als in Router Modus zoals hierboven beschreven maar alle Deco’s kunnen ook op het Ziggo modem worden aangesloten al dan niet met een switch er tussen.
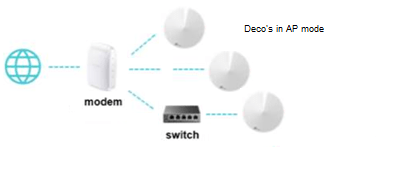
Dit maakt het gehele netwerk iets flexibeler aangezien je nog steeds apparaten bekabeld aan kunt sluiten op het Ziggo modem of op de switch zoals hierboven te zien is.
Weet je niet zeker welke modus je moet gebruiken ? Als je verder geen speciale wensen of eisen hebt en puur Internet/Email/Netflix/Youtube/Gaming/Spotify gebruikt, gebruik de Deco’s dan in Accesspoint Mode !
Mocht je toch nadien naar Router mode willen, dan kun je natuurlijk alles weer opnieuw gaan inrichten maar denk dan wel aan de juiste manier van aansluiten !
Starten met de installatie van de TP-Link Deco M4 !
Even een check :
- App gedownload en geinstalleerd ?
- Bluetooth en locatievoorziening aan ?
- 1 TP-Link Deco M4 met een netwerkkabel op het Ziggo modem aangesloten ?
- Voeding aangesloten op het stopcontact ?
- Brandt of knippert het ledje op de Deco M4 ?
Super ! Dan kunnen we aan de slag !
Open de TP-Link Deco app. Je zult je moeten aanmelden met een TP-Link ID.
Heb je deze nog niet, maak er dan snel en gratis een account aan zodat je verder kunt.
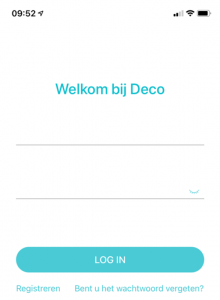
Wanneer je aangemeld bent met je TP-Link ID, kunnen we door.
Druk op “Laten we beginnen” en kies het model dat je gaat installeren. In ons geval is dat de M4.
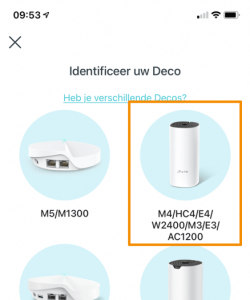
Bij de volgende stap wordt je gevraagd om het type internet verbinding.
Zet deze op Dynamisch IP
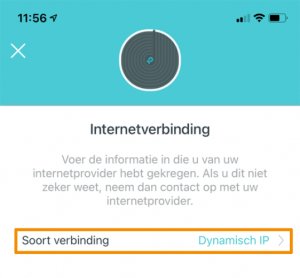
Aan het einde van de installatie krijg je de vraag of je nog een Deco wilt toevoegen.
Wacht hier even mee tot je de tweede Deco M4 aangesloten hebt op de stroom.
Zet de tweede Deco M4 in de buurt van de hoofd Deco en wacht tot het LEDje Blauw knippert.
Dan kies je “Voeg nog een Deco toe”

De tweede Deco M4 wordt nu opgezocht en toegevoegd. Als deze dan ook werkt, doe je hetzelfde met de derde Deco M4. Dus aansluiten in de buurt van de werkende Deco’s en wachten tot het blauwe LEDje knippert waarna je deze toe kunt voegen.
Wanneer je klaar bent druk je op de knop “Ik ben voor nu klaar”

Je ziet nu onder in de app een knop “Meer“
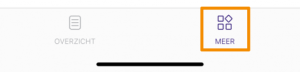
Ga dan naar Geavanceerd en dan naar Snelle Roaming en zet deze aan.
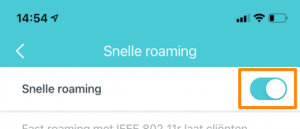
Ga daarna terug naar Geavanceeerd en kies dan Bedrijfsmodus
Standaard staat deze in router modus, maar achter een modem moet deze op Accesspoint modus staan. Na de wijziging wordt de Deco opnieuw gestart.
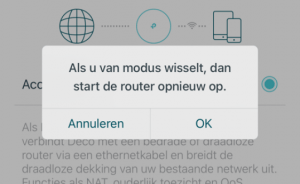
Wanneer de Deco’s opnieuw gestart zijn, is alles klaar voor gebruik.
De tweede en derde Deco M4 kun je nu verplaatsen naar hun definitieve plek.
Is er voor de tweede en derde Deco M4 geen netwerkaansluiting ? Dan zul je deze op een plek neer moeten zetten waar deze de hoofd Deco M4 kunnen “zien” anders werkt het niet.
In de Deco App kun je nu ook de naam van je WiFi netwerk instellen en de gewenste beveiliging.
Zo maak je je eigen wifi netwerk helemaal persoonlijk.
Als dat allemaal werkt is het belangrijk om je oude Wifi uit te zetten op het Ziggo modem zodat je enkel het TP-Link Deco WiFi netwerk in huis hebt om storingen te voorkomen.
Wifi uitzetten op je Ziggo Connectbox
Open op je laptop of PC een Internet Browser.
In dit geval zetten we WiFi uit op de Connectbox van Ziggo.
Ga naar http://192.168.178.1 en druk op Enter.
Je gaat dan naar de webinterface van het Ziggo modem.
Log daar in met het wachtwoord dat je bij de installatie van de connectbox hebt aangemaakt.
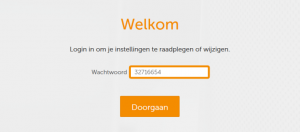
Ga dan naar Geavanceerde Instellingen
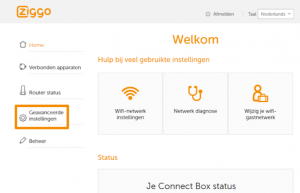
Klik op Draadloos
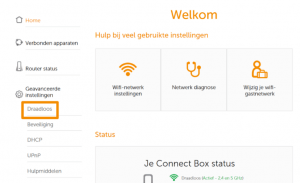
Klik dan op Draadloos Signaal
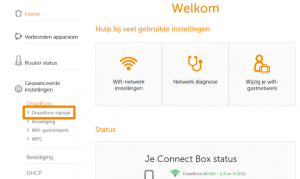
Selecteer dan Schakel 2,4 GHz uit
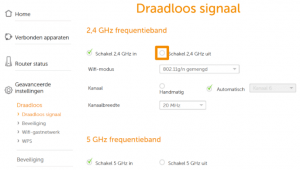
Selecteer dan Schakel 5 GHz uit
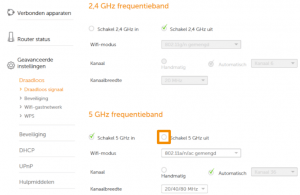
Klik dan op Instellingen Opslaan
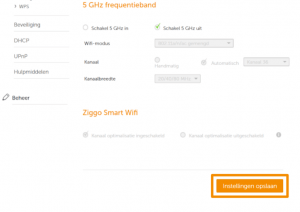
Nu worden de instellingen opgeslagen. De lampjes op de modem kunnen knipperen/branden/uitgaan. Nu is WiFi uitgeschakeld en levert de TP-Link Deco het enige WiFi signaal in huis.
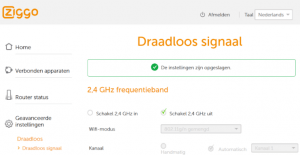
Gefeliciteerd ! Je hebt zojuist je TP-Link Deco M4 meshing WiFi netwerk ingericht !
Mocht je last hebben van tegenvallende prestaties, dan kan het zijn dat je te maken hebt met interferentie door Wifi netwerken in de buurt. Volg de stappen in deze handleiding om je Wifi netwerk te optimaliseren!
Nu kun je het draadloze netwerk mooi gaan gebruiken voor diverse toepassingen zoals bijvoorbeeld Ziggo Go via Chromecast !