Linux : Handige diagnostische tools !
Wanneer je een Linux server onder je beheer hebt, ben je vaak aangewezen op de tekst console aangezien de meest gebruikte manier via SSH is.
Maar hoe kun je nu precies zien hoeveel en welk netwerkverkeer er door de Linux machine heen gaat en hoe kun je zien welke processen er lopen, hoeveel RAM gebruikt wordt en hoe zwaar de CPU belast wordt ?
Dat gaan we in dit artikel laten zien aan de hand van een op Ubuntu gebaseerde Linux installatie…
Netwerkverkeer monitoren
Linux guru’s kunnen met de standaard commando’s zoals netstat en ifconfig al veel zien, maar vaak hangen aan deze commando’s veel parameters die je moet kennen en dat maakt het er vaak niet makkelijker op.
Om netwerkverkeer makkelijker te monitoren bestaat er al sinds jaar en dag het programma Iptraf.
We kunnen dit eenvoudig installeren met het volgende commando :
apt-get update
apt-get install iptraf
Iptraf zal dan worden gedownload en geïnstalleerd.
Wanneer de installatie klaar is, kun je iptraf starten door simpelweg het commando iptraf gevolgd door Enter in te typen.
We komen dan in onderstaand scherm :
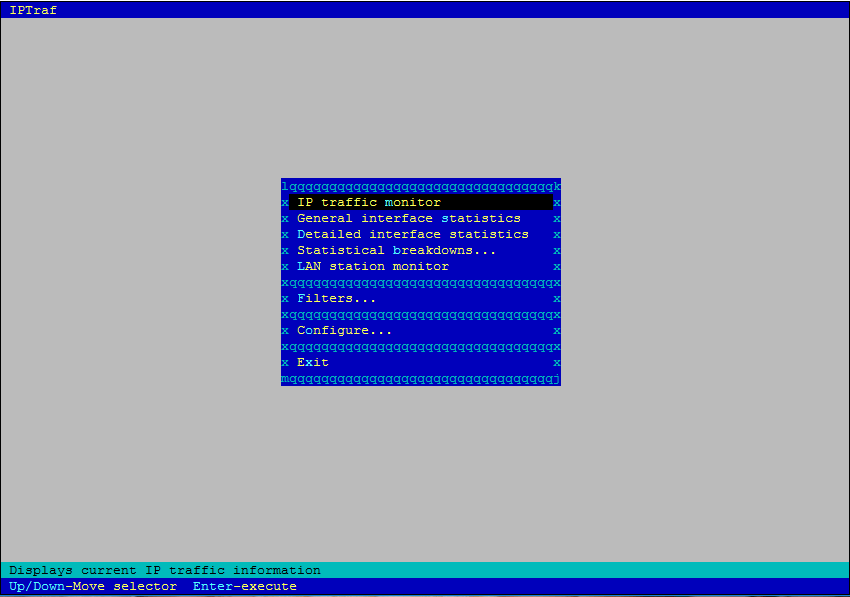
We kiezen dan IP traffic monitor en zien dan het volgende scherm
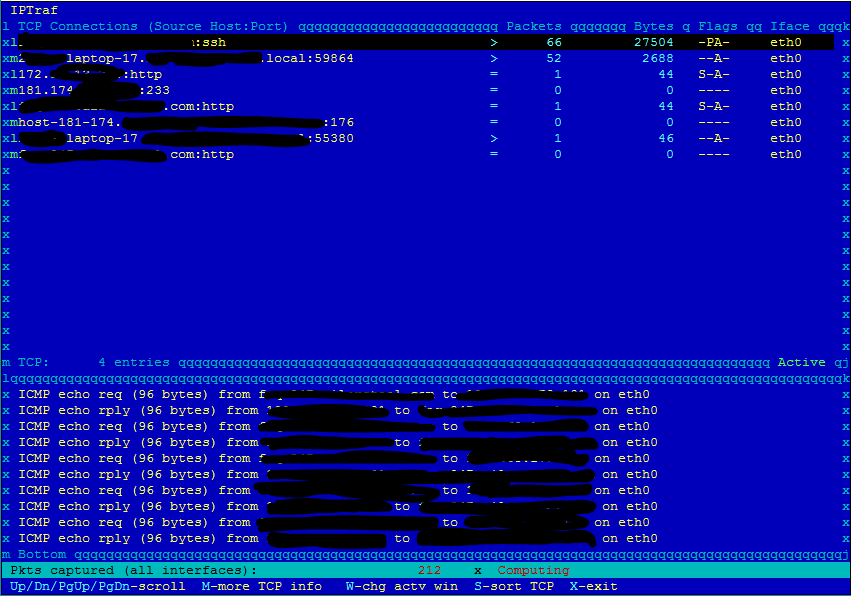
We kunnen nu real-time zien wat er allemaal over de netwerkkaart gaat, waar het vandaan komt, waar het naar toe gaat en op welke poort dit gebeurd.
In de configuratie kun je nog enkele zaken aanzetten m.b.t. name resolution, service names etc. om het nog wat overzichtelijker te maken.
Iptraf is superhandig wanneer je realtime het netwerkverkeer binnen je Linux omgeving wilt monitoren !
System Resources monitoren (CPU en Geheugen)
Wanneer we de resources willen monitoren, dan heeft Linux daar een standaard tool voor genaamd top.
Deze geeft aardig weer hoe druk de machine is en geeft je de meest belangrijke informatie :
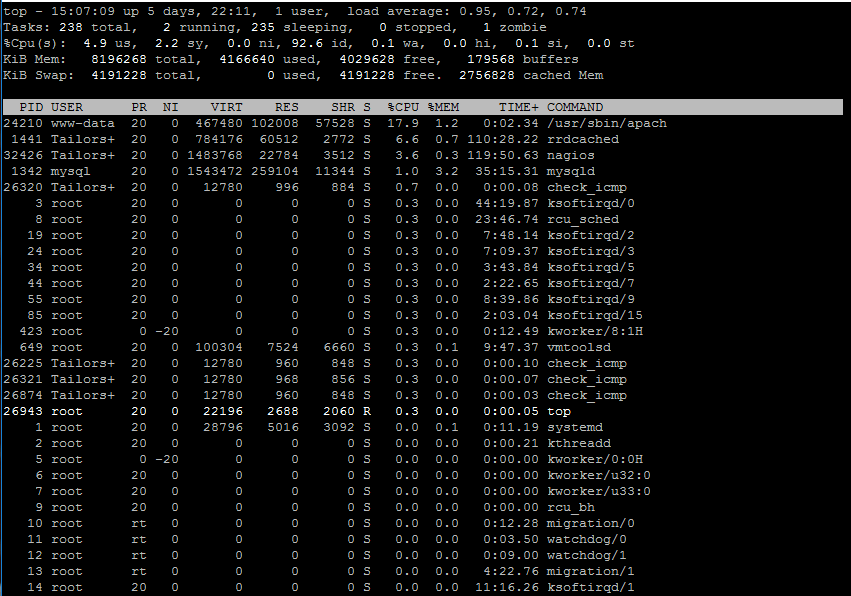
Erg overzichtelijk is het niet en je moet aardig kijken om de relevante informatie er uit te halen.
Een mooiere tool hiervoor is htop !
Deze laat zich eenvoudig installeren door de volgende commando’s te gebruiken :
apt-get update
apt-get install htop
En na de installatie kunnen we deze starten door het commando htop in te typen gevolgd door Enter.
Onderstaand scherm zien we dan :
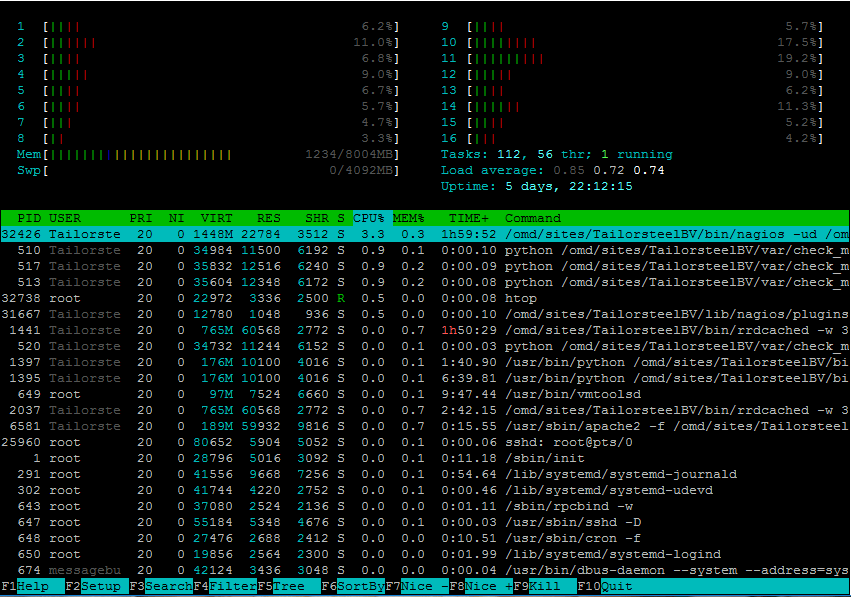
We kunnen nu veel mooier en beter zien de belasting op core niveau, geheugengebruik etc. en de lopende processen.
More to come….
Wanneer we meer handige tools voor Linux tegenkomen, zullen we deze natuurlijk weer documenteren hier !