Netwerkverkeer monitoren
Wanneer je wilt monitoren wat voor netwerkverkeer er van en naar jouw computer er plaatsvindt, kun je de tool GlassWire gebruiken.
Deze tool monitored het netwerkverkeer en laat in diverse grafieken dit zien, ook op applicatie niveau.
Zo zijn bijvoorbeeld statistieken te zien van/naar, applicaties, bandbreedte per applicatie etc. etc.
Daarbij komt ook nog dat GlassWire gebruik maakt van een database met dubieuze adressen en zal een waarschuwing tonen wanneer jouw computer verbinding maakt met een twijfelachtig adres wat bijvoorbeeld bekend staat om malware, virussen, spam, phishing etc. zodat je gewaarschuwd wordt wanneer een dergelijke connectie gemaakt wordt.
GlassWire gebruiken
Allereerst moeten we natuurlijk GlassWire downloaden en dat kan op deze site.
Eenmaal gedownload is het een kwestie van opstarten en de instructies lezen. Je hoeft geen instellingen te wijzigen, standaard staat alles goed.
Wanneer GlassWire gedownload is, kunnen we deze starten en GlassWire zal meteen aan het werk gaan :
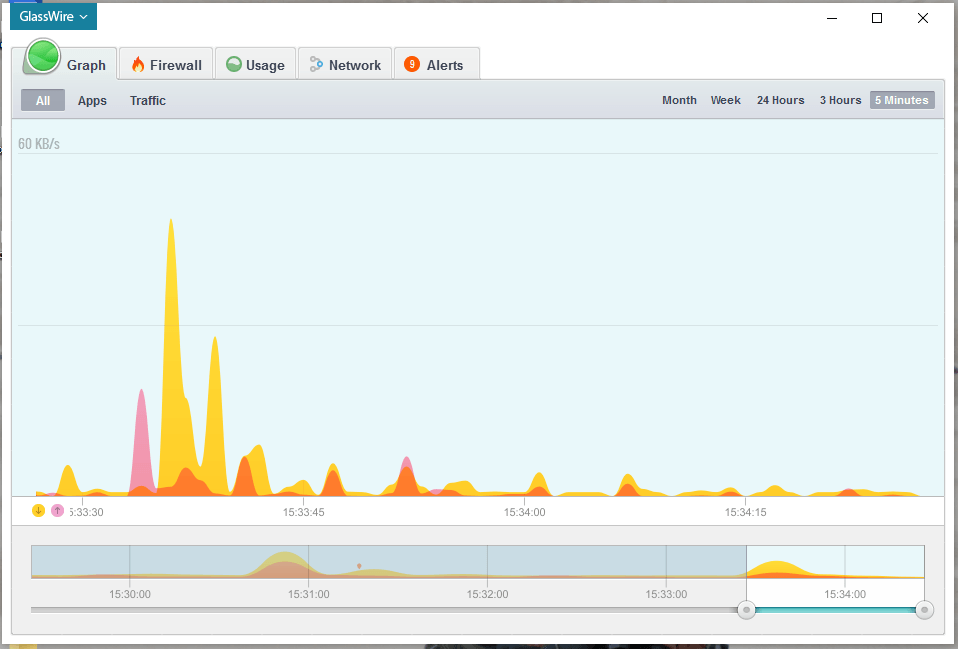
In de Apps sectie zien we welke applicaties er verbinding met het netwerk/internet hebben gemaakt en hoeveel data gebruikt is.
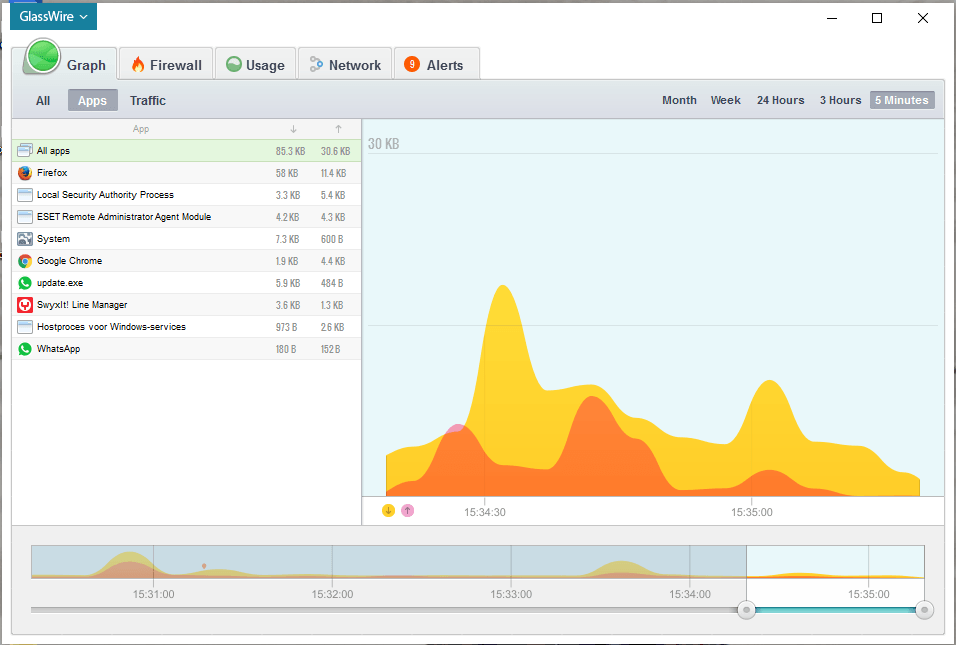
Onder Traffic zien we welke protocollen door welke apps gebruikt worden met ook de hoeveelheid data er bij
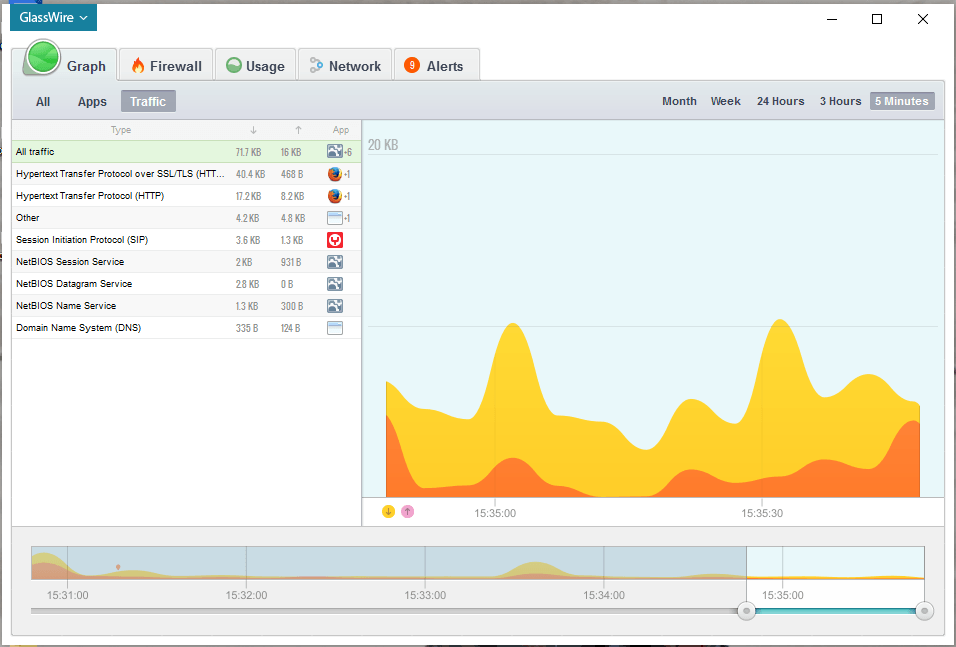
GlassWire kent een eigen Firewall waar je op applicatie niveau blokkades kunt aanmaken.
Hier zie je een overzicht met alle applicaties en gebruikte bandbreedte. Selecteer een applicatie en klik op de knop “Click to Block” om die applicatie te blokkeren.
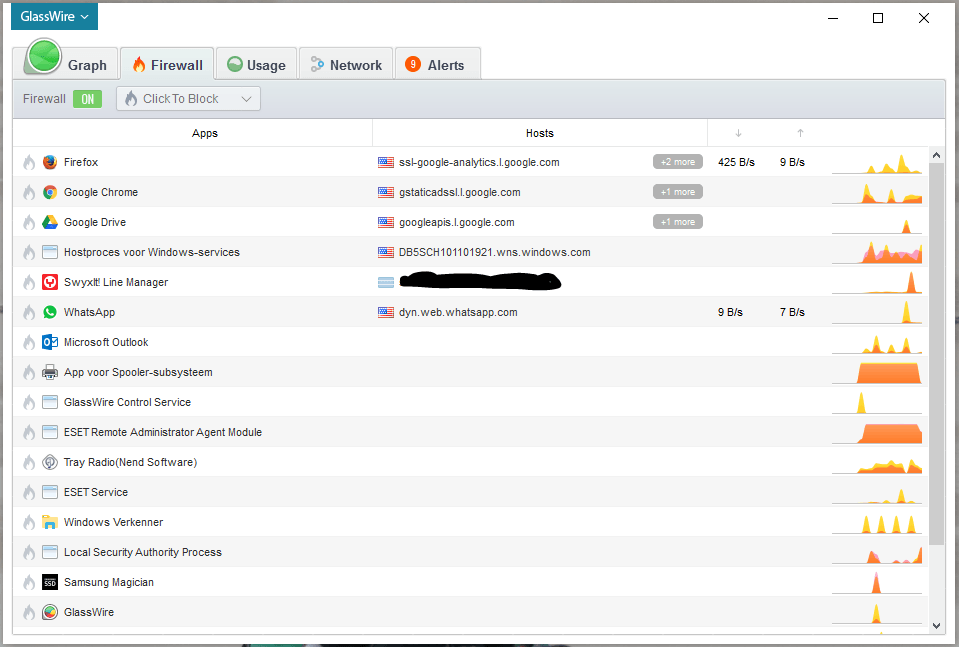
Onder het Tabje Alerts zie je een overzicht met gedecteerde verbindingen. Wanneer er verbindingen naar twijfelachtige hosts gemaakt worden, verschijnt hier een waarschuwing.
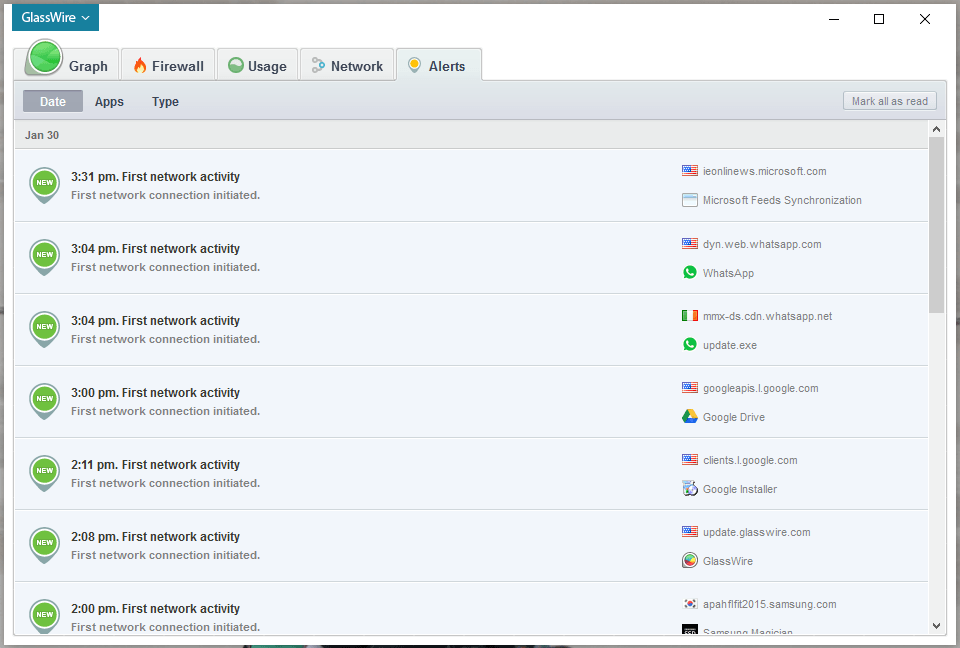
Onder het tabje Usage vindt je allerlei statistieken betreffende apps, hosts en traffic type/protocollen.
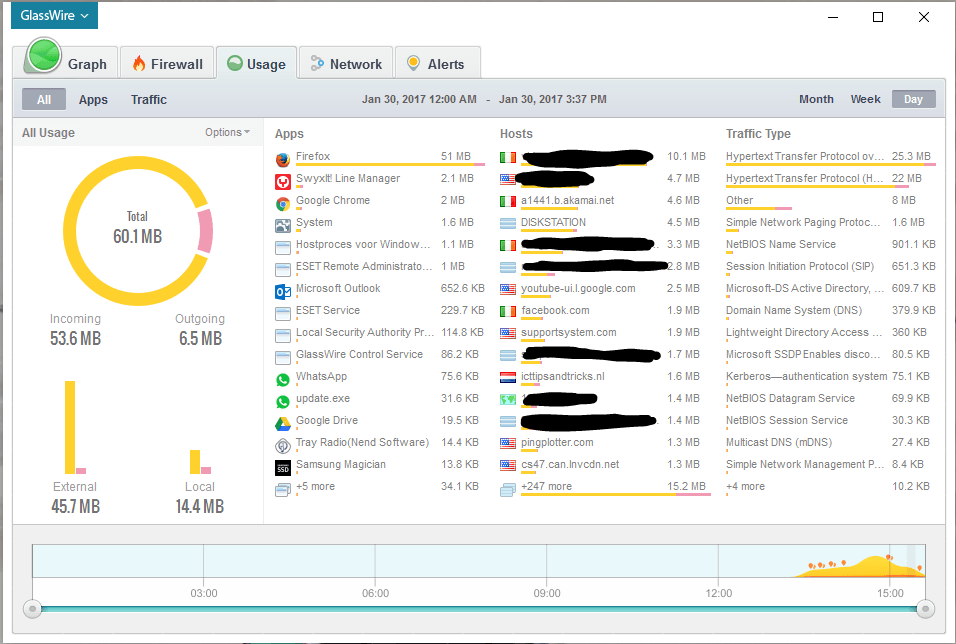
En nu maar monitoren !
Wanneer je GlassWire sluit, zal deze op de achtergrond in de systemtray door blijven draaien en monitoren.
Steeds wanneer een nieuwe connectie geïnitieerd wordt, krijg je een klein popupje te zien.
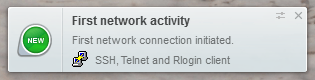
Een groene badge betekend dat het een vertrouwde verbinding is, oranje of rood geeft aan dat je moet oppassen met die connectie.
Dit is een erg handige tool om overzichtelijk te maken wat er netwerktechnisch allemaal op je computer gebeurd en of dit wel te vertrouwen is !