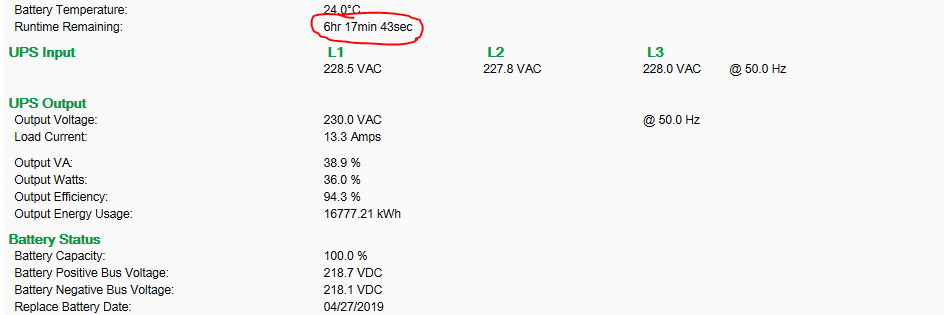APC PowerChute Virtual Appliance
In dit artikel beschrijven we de installatie van de APC PowerChute Network Shutdown Virtual appliance.
Deze appliance zorgt er voor dat het VMware cluster netjes en goed wordt uitgeschakeld wanneer de UPS(‘en) leeg dreigen te raken.
PowerChute downloaden
Als eerste dienen we de appliance te downloaden. Deze is vanaf de APC webite gratis te downloaden.
Sla deze op een door jou gekozen lokatie op.
Om de appliance uit te rollen heb je de VMware vSphere client nodig. Kopieer het gedownloade bestand naar de plek waar de vSphere Client geinstalleerd is.
PowerChute heeft ongeveer 3 GB (Thick Provisioned) storage nodig. Qua CPU gebruikt de appliance 1 vCPU en heeft verder 512 MB vRAM nodig.
Pak het ZIP bestand uit, hier zit een OVA file in en start de vSphere client op.
PowerChute installeren
Onder File selecteer je nu “Deploy OVF File”
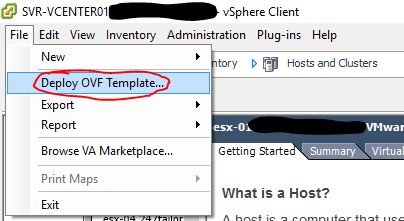
Blader naar de map en selecteer de OVA file die je gedownload hebt en klik dan op Next.
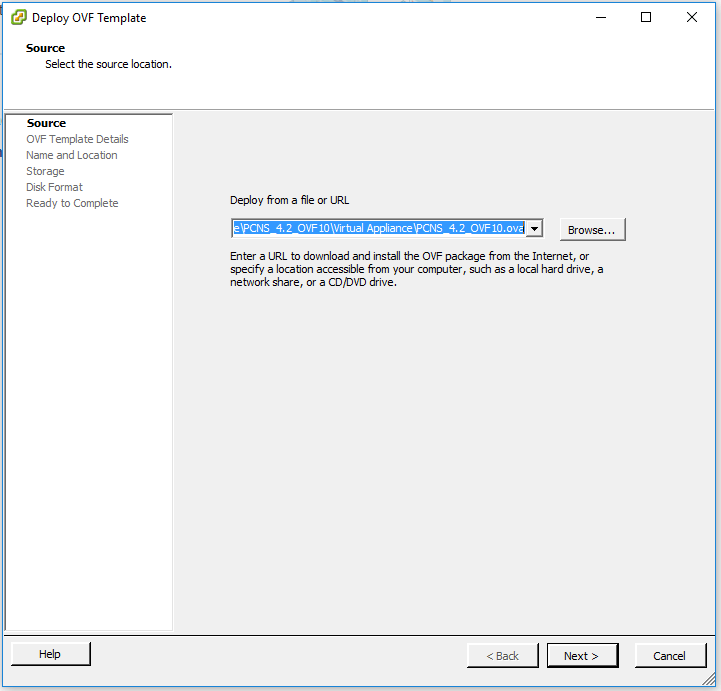
Hier zie je een overzicht wat de OVA inhoudt. Klik Next om door te gaan.
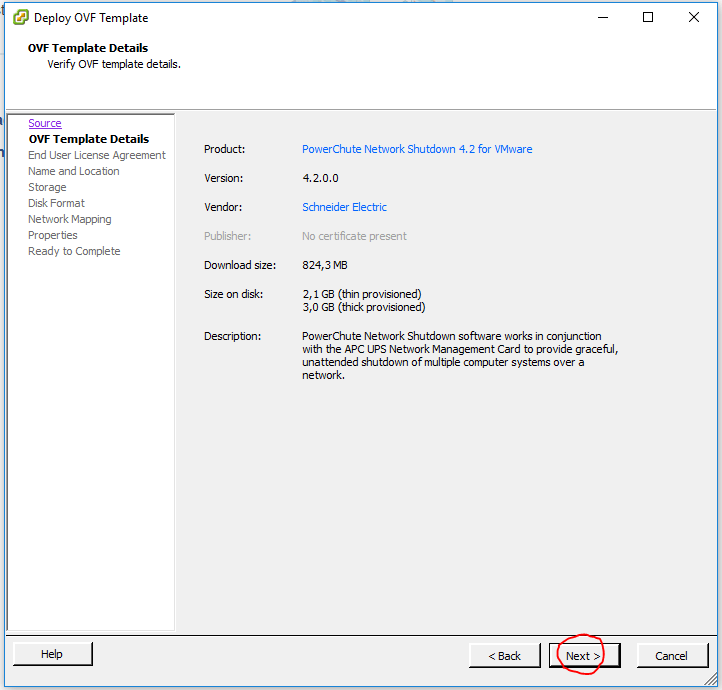
Ga akkoord met de voorwaarden om door te kunnen gaan.
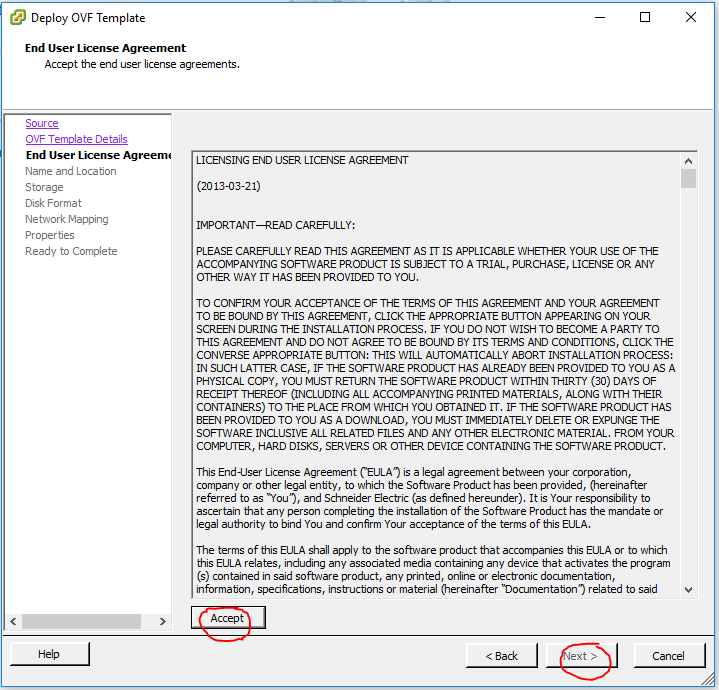
Hier kun je de VM aan een locatie toevoegen. Klik daarna op Next om door te gaan.
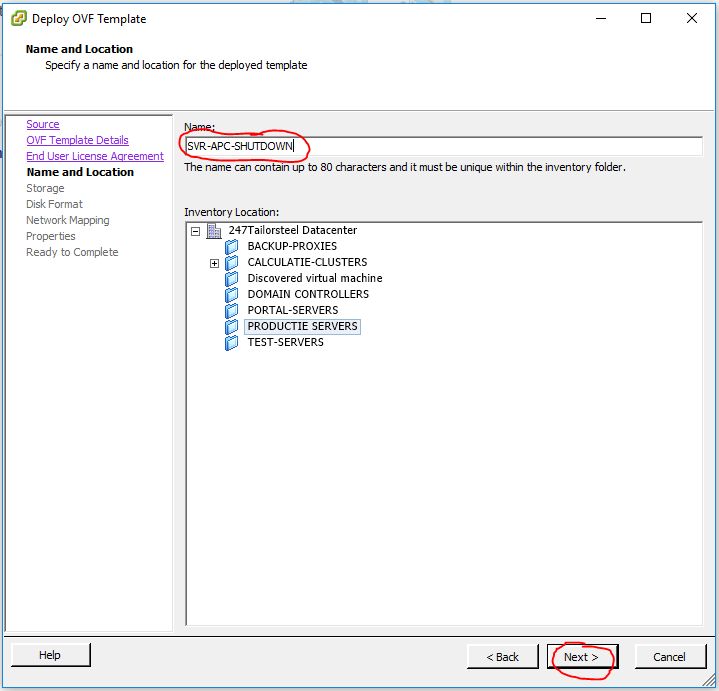
Dan dienen we een datastore te kiezen waar de VM op moet komen. Kies er 1 die je wilt en druk op Next.
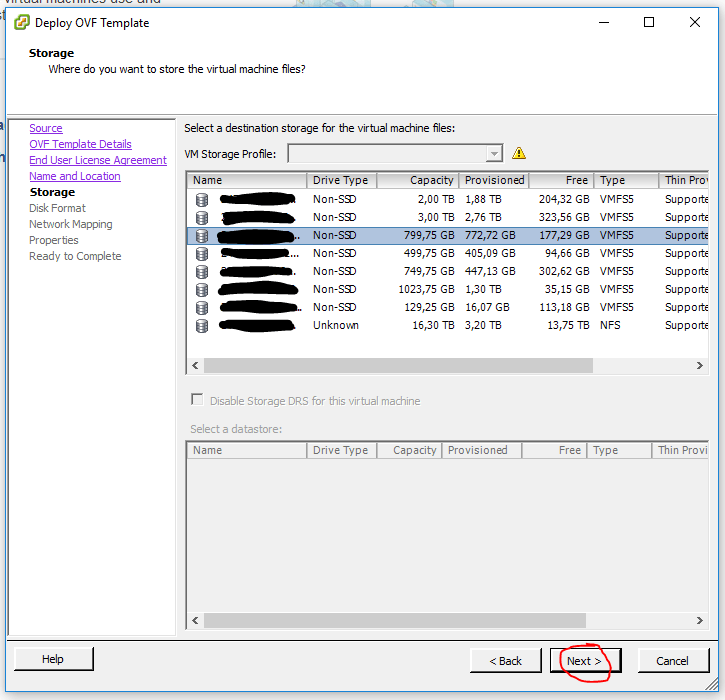
Hier kunnen we kiezen welke indeling de schijf moet krijgen. Kies welke je wilt, maar probeer zo veel mogelijk Thin Provisioning te ontwijken.
Je zult niet de eerste en zeker niet de laatste zijn die alles Thin Provisioned uitvoert en vervolgens met een volgelopen datastore zit met alle gevolgen van dien !
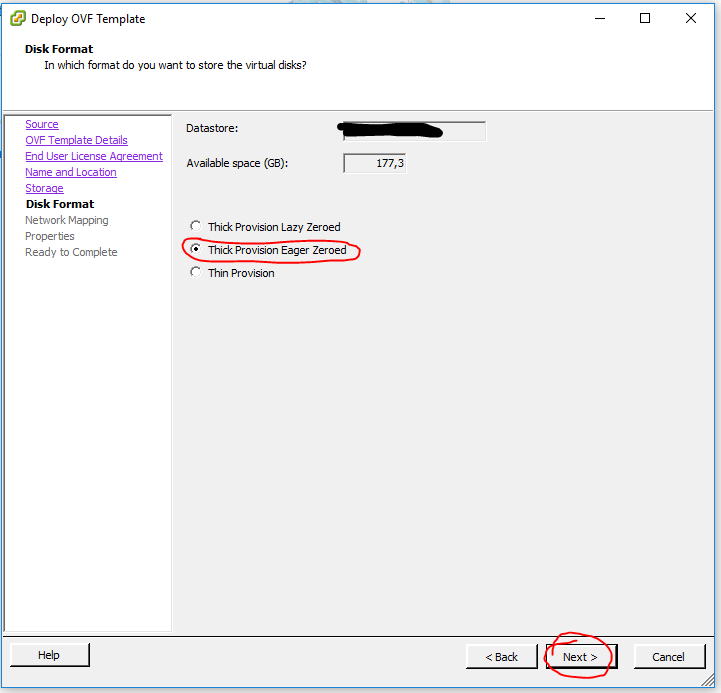
Kies dan een netwerk waar de VM in komt te hangen.
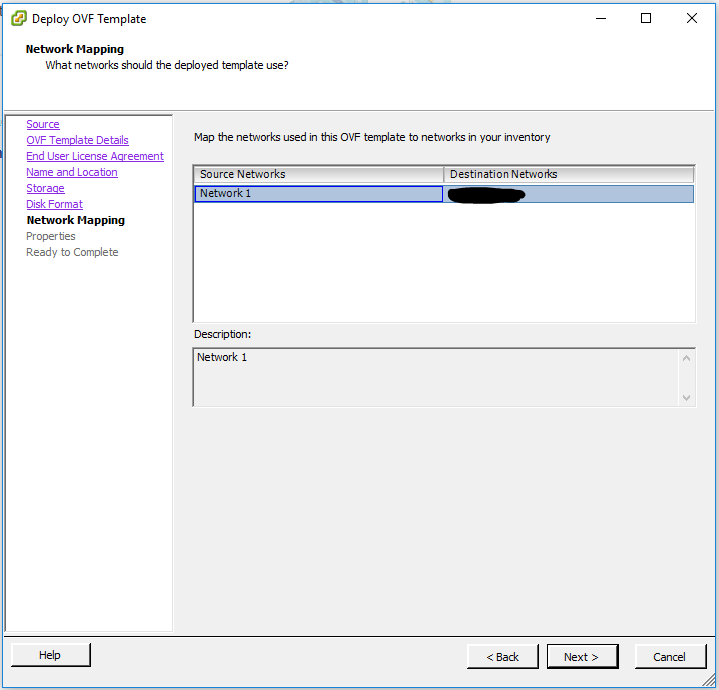
Vul hier de benodigde netwerk gegevens in zoals IP adres, DNS, Gateway en Subnet Mask.
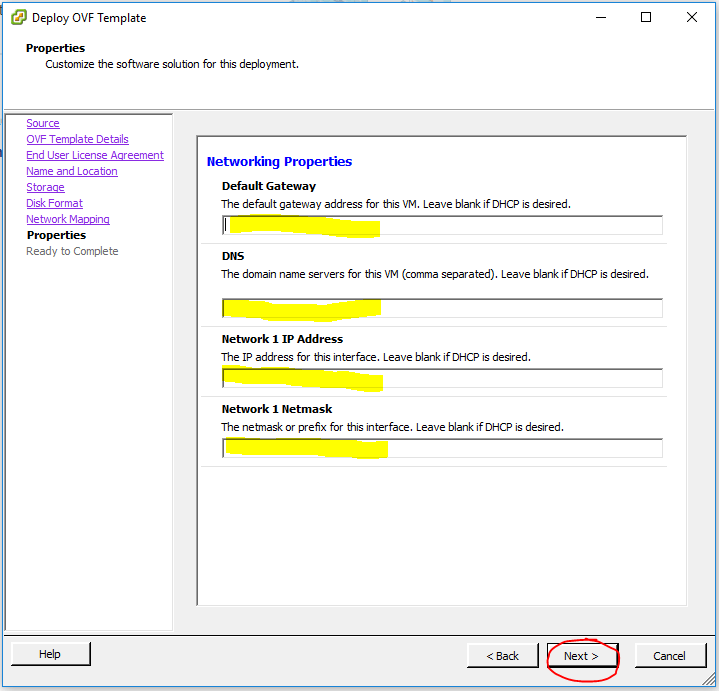
Tot slot krijgen we een overzicht te zien met de door ons gekozen settings. Wanneer dit allemaal klopt, druk dan op Finish.
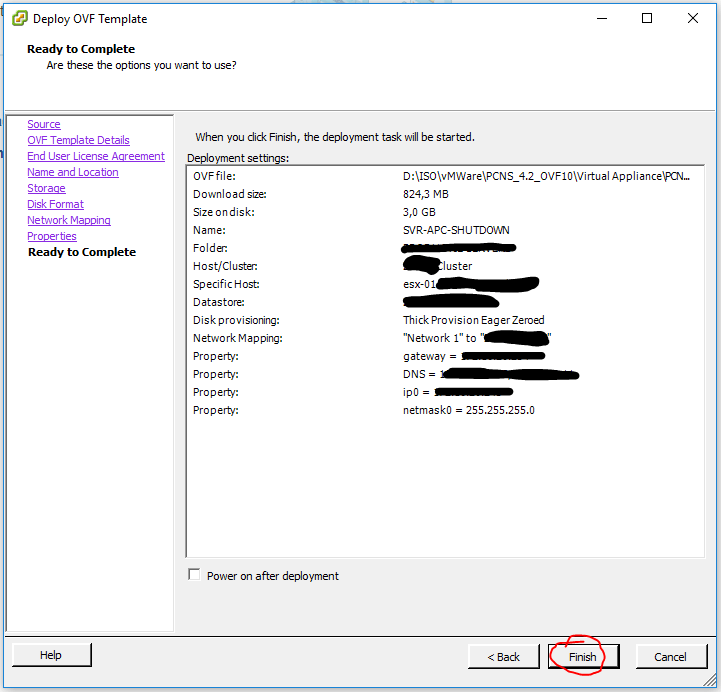
De deployment loopt nu en zal even duren
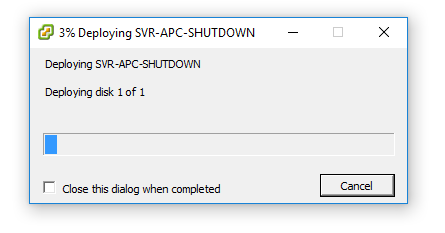
En als de deployment klaar is, kun je op Close klikken.
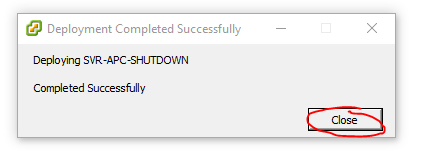
PowerChute opstarten en inrichten
Selecteer de PowerChute appliance en druk op het groene pijltje om deze te starten.
Je kunt ook de console er bij openen om te kijken wat er allemaal gebeurd.
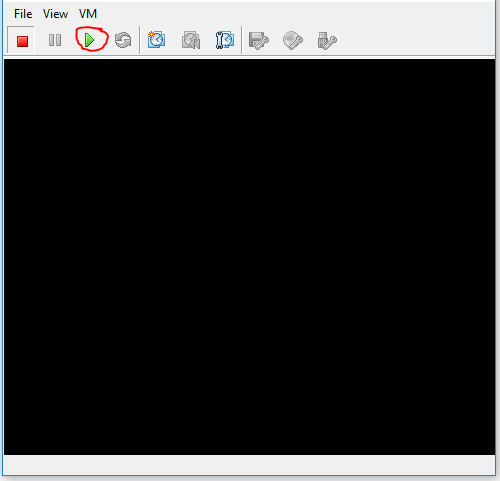
Het startscherm verschijnt waarna de appliance gaat booten.
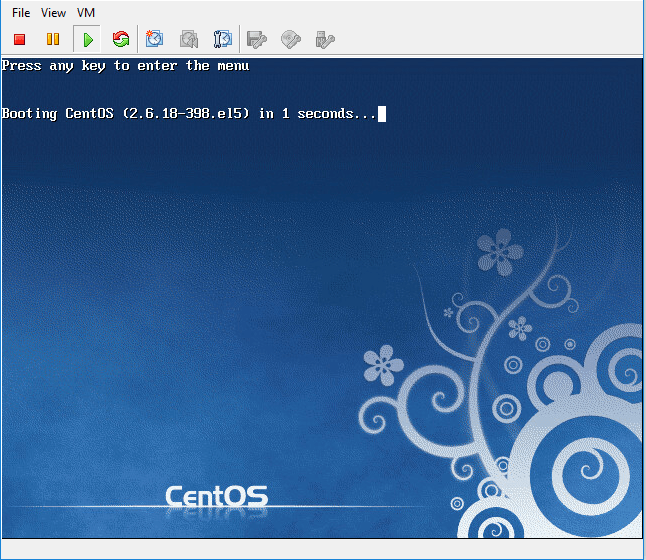
Laat de appliance booten….
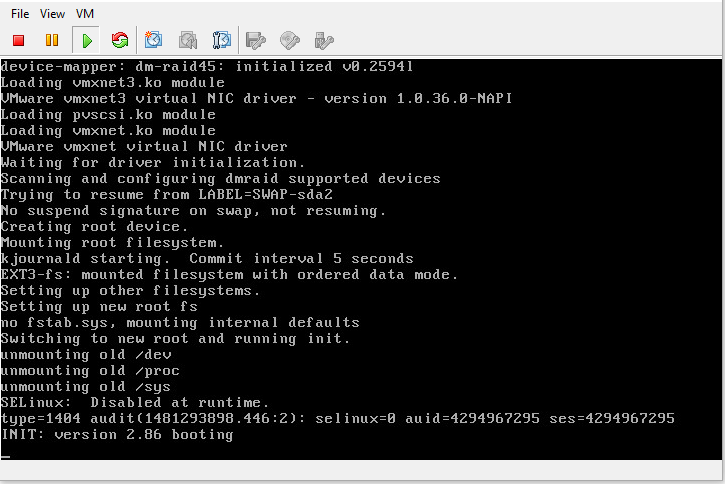
Eenmaal klaar, dan kom je in onderstaand scherm. druk op 1 om verder te gaan.
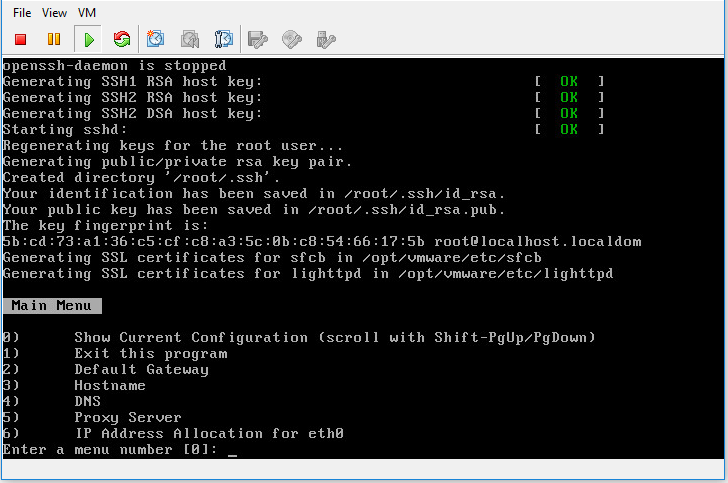
Vervolgens krijg je de vraag om het root wachtwoord te wijzigen.
Verander dit en gebruik een sterk wachtwoord !
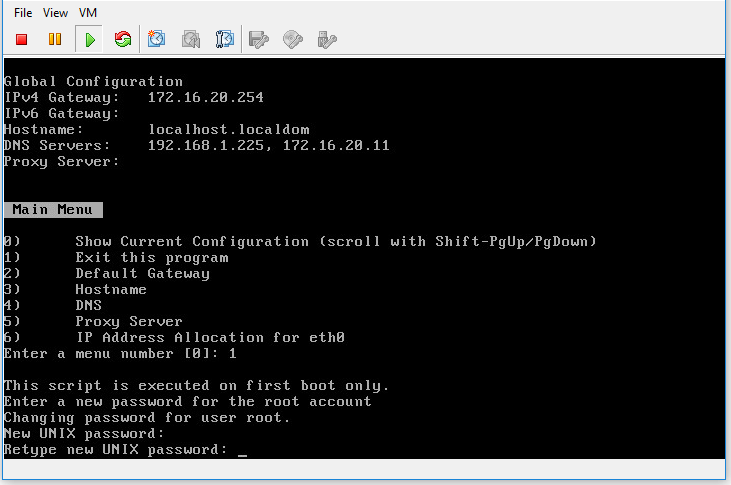
Het opstarten is klaar. Nu gaan we kijken of er updates beschikbaar zijn voor de appliance.
Navigeer naar Login en druk op Enter
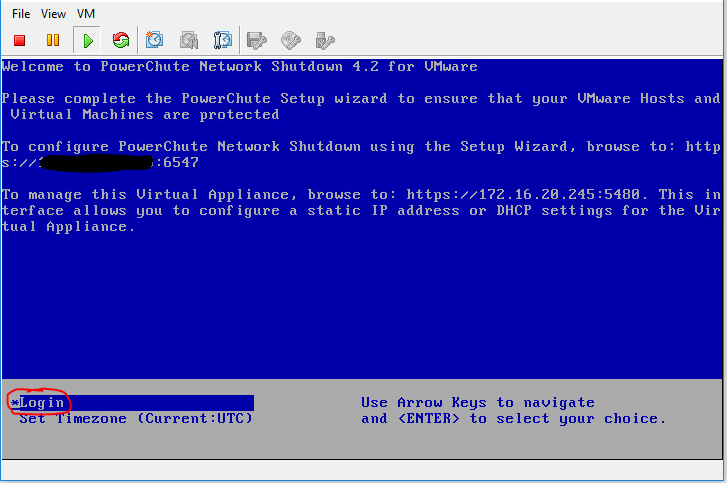
Log dan in met de root credentials.
Om te updaten gebruik je het commando yum update
Maar om te kunnen updaten heb je uiteraard wel een internet verbinding nodig.
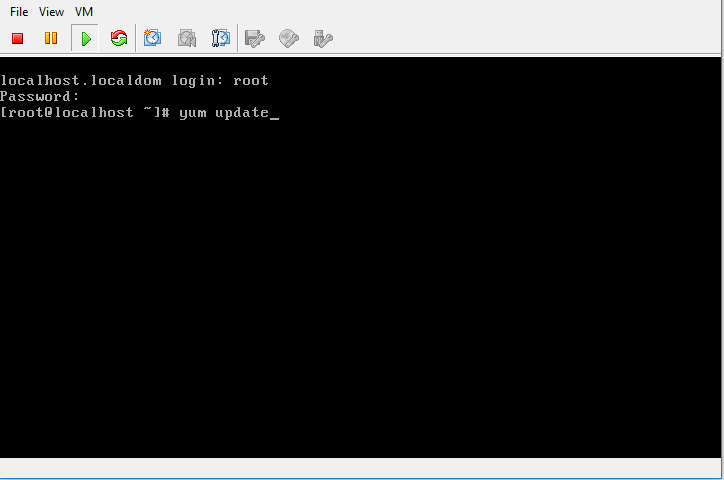
Er wordt geinventariseerd welke updates er beschikbaar zijn. Vragen kun je met Y beantwoorden om door te gaan.
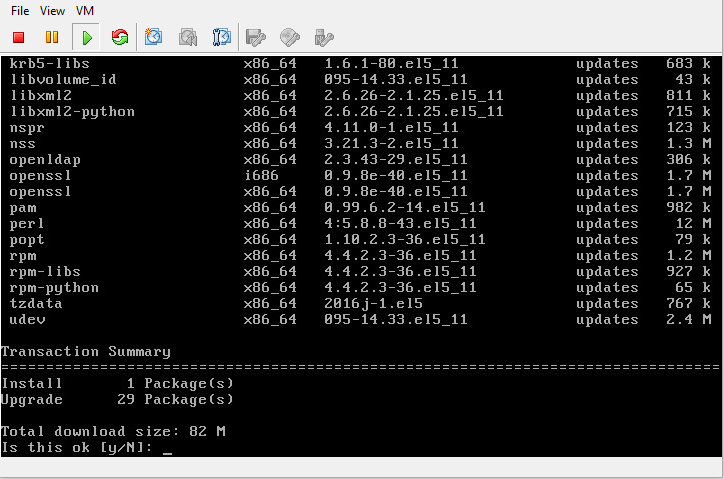
Het updaten is klaar ! We kunnen nu de appliance gaan configureren !
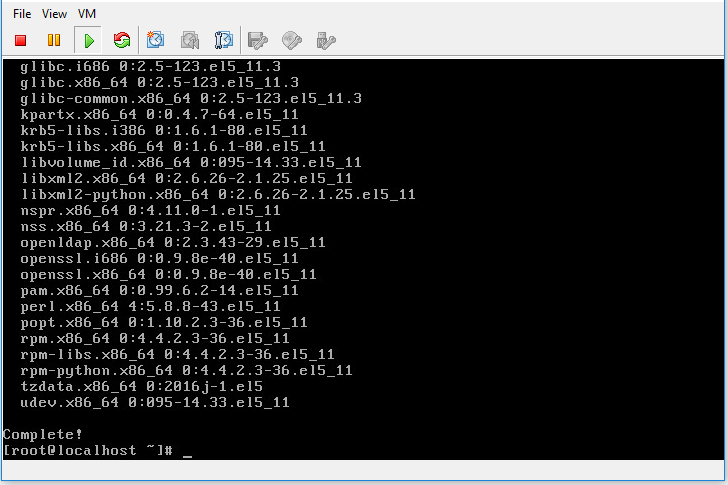
PowerChute configureren via de webinterface
Nu de appliance up and running en up to date is, kunnen we PowerChute daadwerkelijk gaan inrichten.
Start je favoriete browser en browse naar https://jouwappliance:6547
De meeste stappen spreken voor zich en zullen verder zonder begeleidende tekst getoond worden.
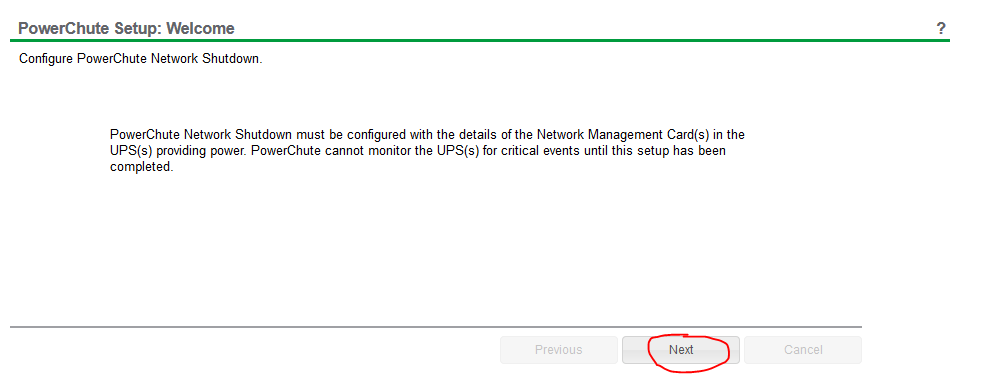
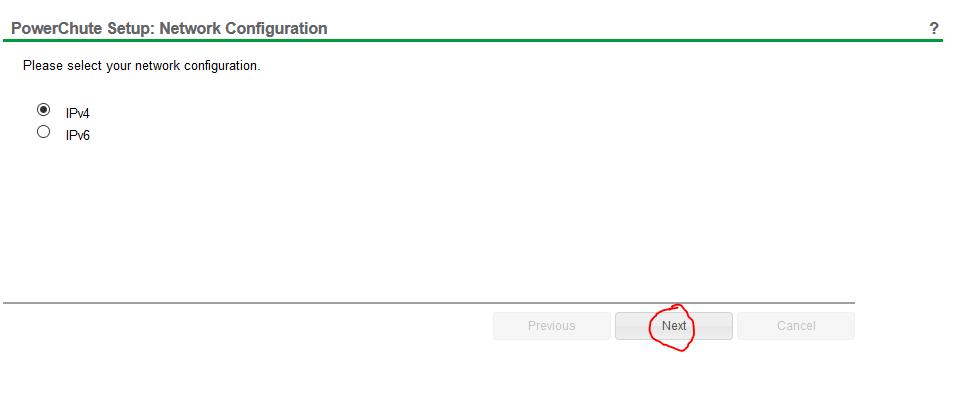
Kies hier of je een enkele VMware server hebt, of een cluster met meerdere VMware servers, gemanaged door een vCenter Server
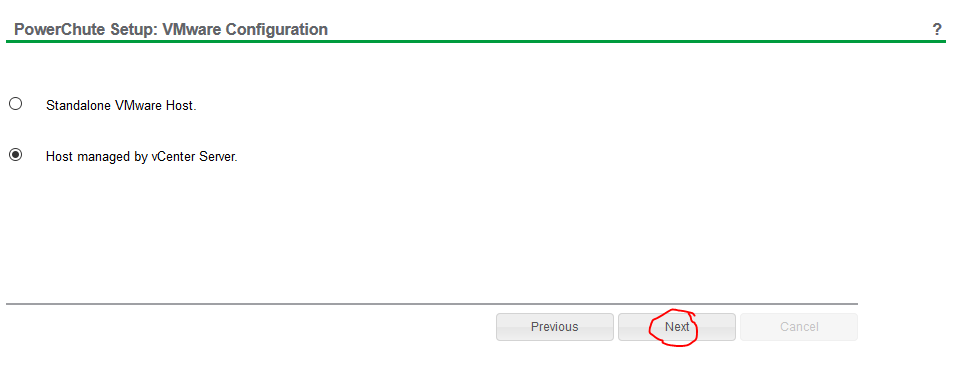
Indien je een vCenter server gebruikt, dien je de credentials en het adres hiervan op te geven.
Let er ook even op dat je een vinkje onderin plaatst wanneer je je vCenter Server als VM Appliance draait en niet op een fysieke server.
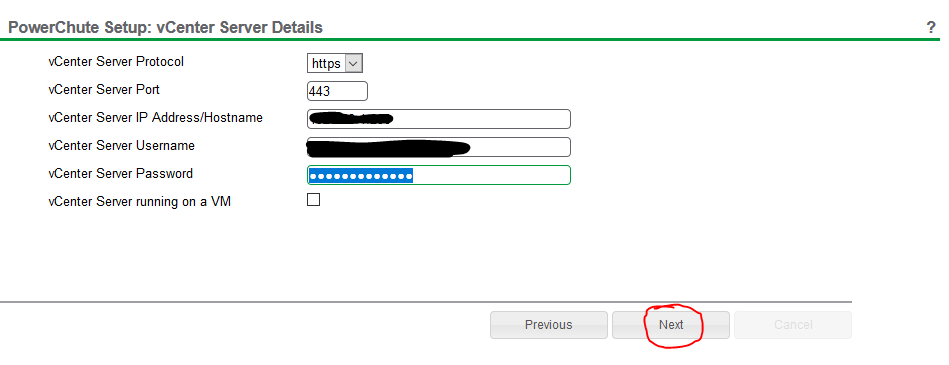
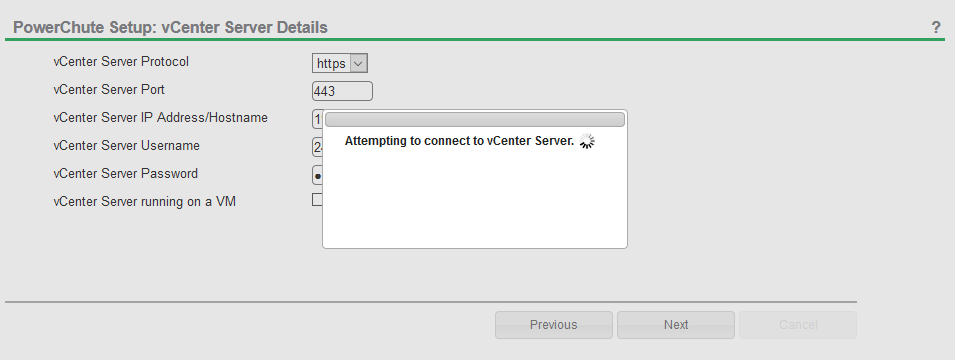
Hier geef je op welke samenstelling van UPS’en je hebt. Heb je 1 UPS of meerdere ?
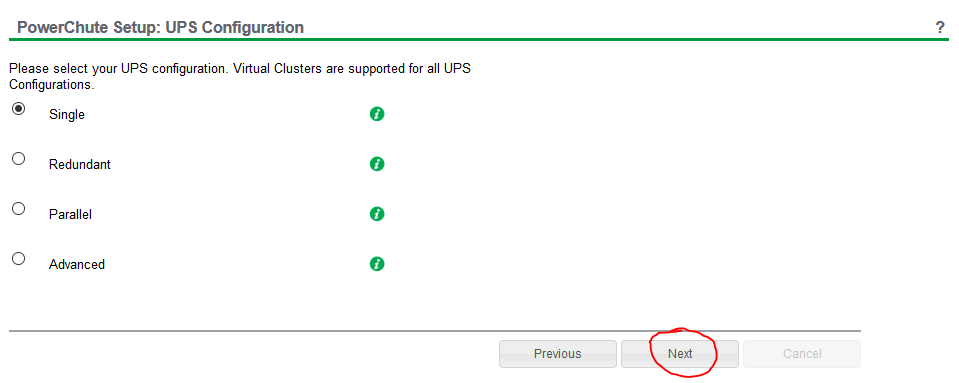
Vul de credentials in van de UPS gebruiker. Dit is dus een gebruiker die bekend is op de UPS !
Tevens is het verplicht de Authentication Phrase in te vullen. Pas de default phrase aan op de UPS en gebruik deze.
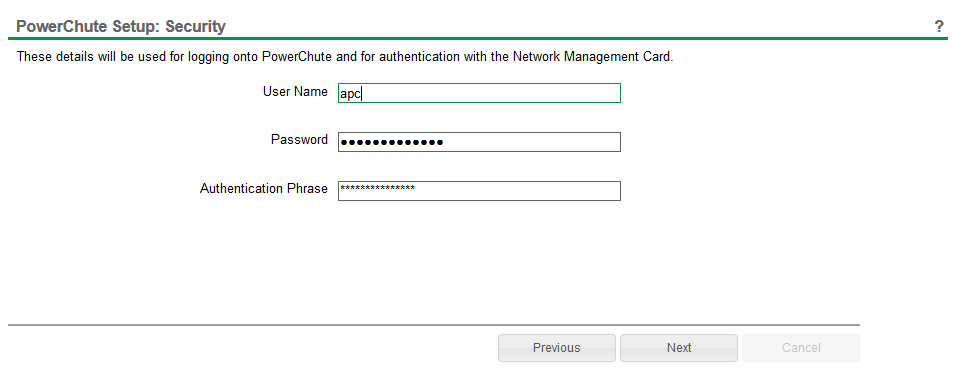
Vul het adres in van de UPS
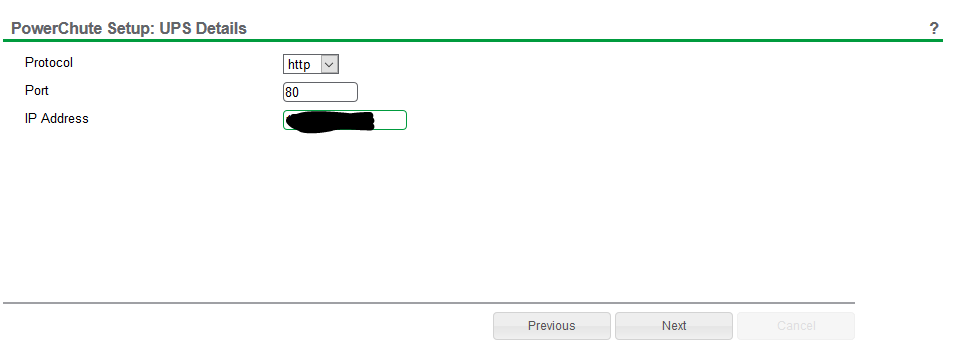
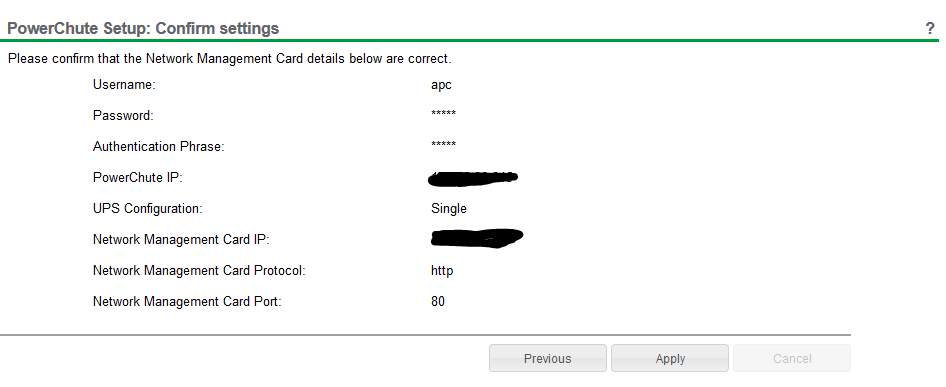
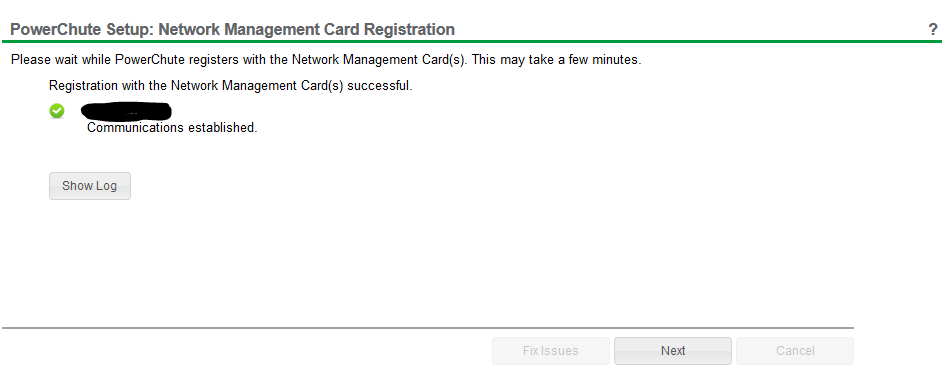
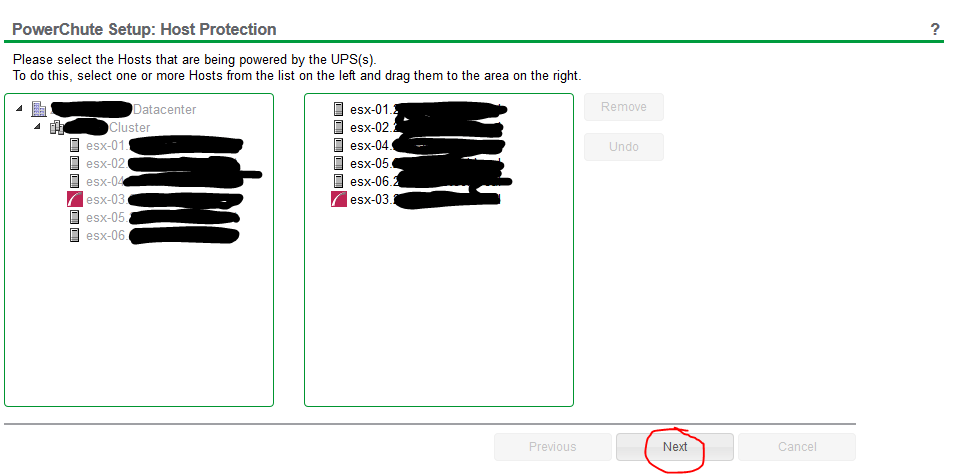
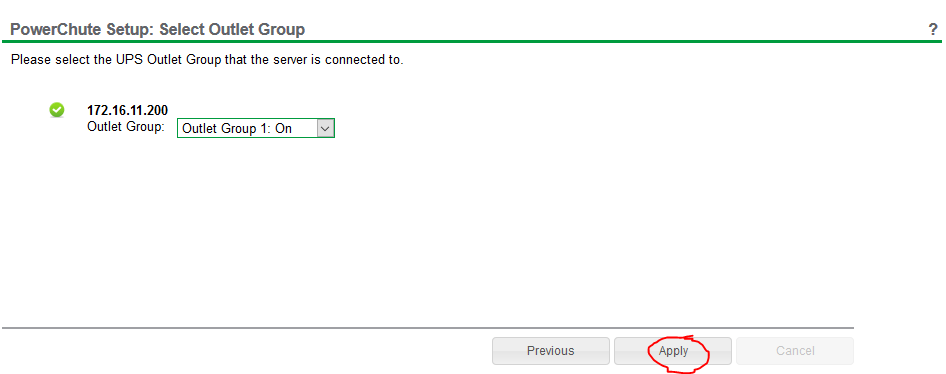
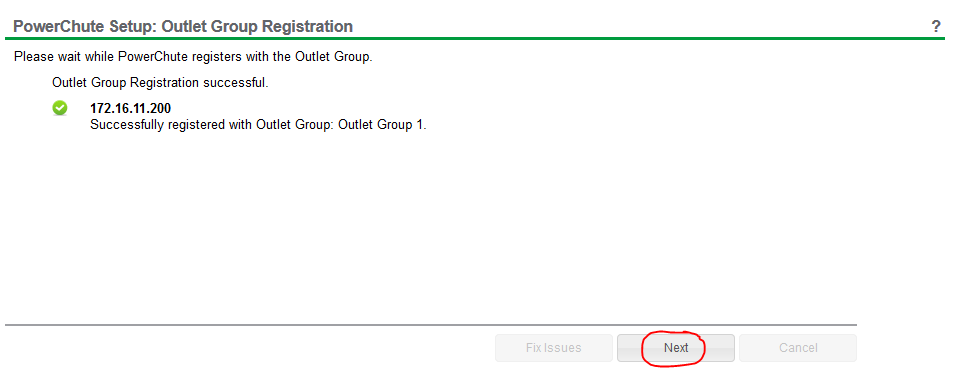
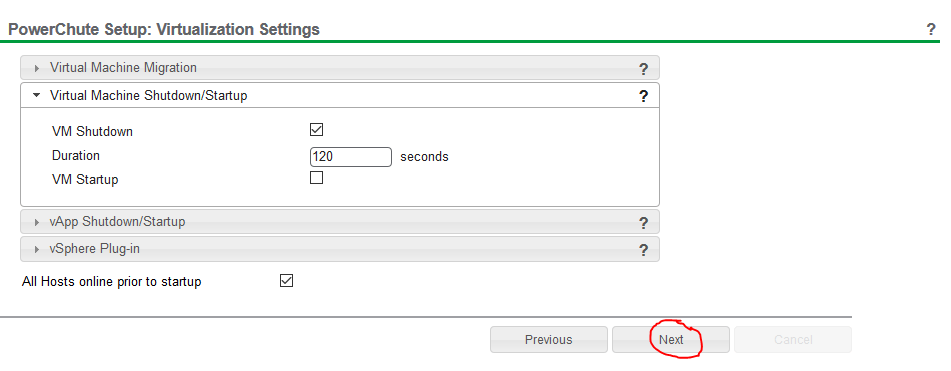
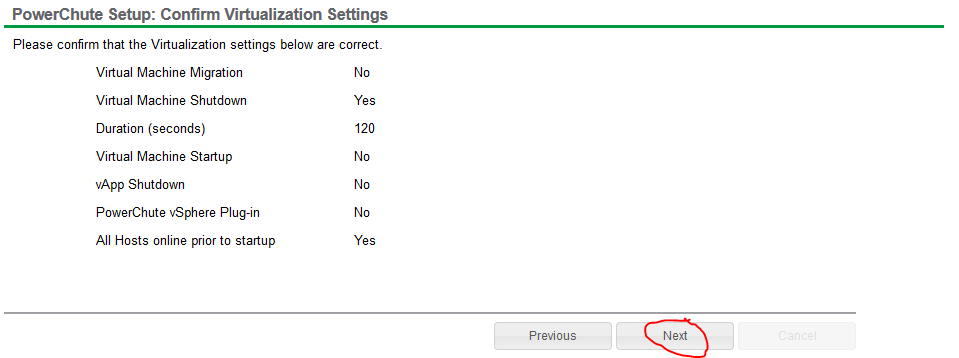
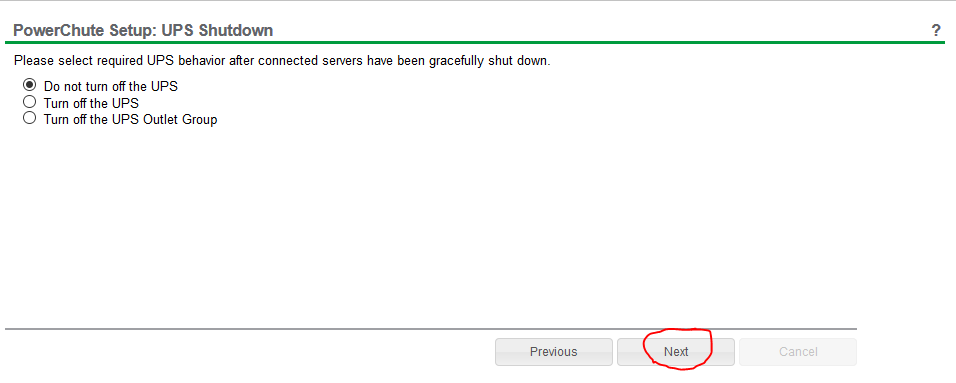
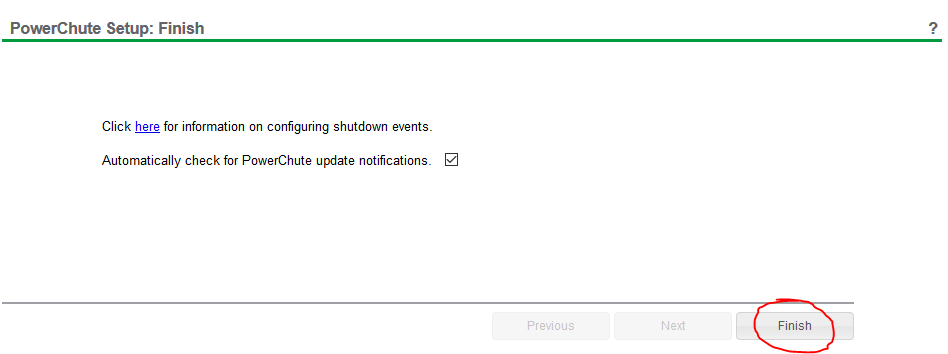
Uiteraard zijn bovenstaande instellingen naar wens in te richten. Maar later kun je dit natuurlijk ook nog wijzigen.
Verder kun je niet heel erg veel aan de appliance wijzigen, maar daar is deze tenslotte ook niet voor.
De appliance zorgt ervoor dat er opdrachten uitgevoerd worden bij een UPS status wijziging.
Wanneer je onder Configure Events kijkt, kun je voor diverse gebeurtenissen acties instellen.
Bijvoorbeeld wanneer de resterende runtime onder de drempelwaarde komt, moet de appliance er voor gaan zorgen dat alle VM’s en hosts netjes worden afgesloten.
Je kunt hier alles instellen precies zoals jij dit wilt.
Heb je nog nooit met deze appliance gewerkt ? Test de diverse settings dan eerst in een testomgeving.
Een kleine instelling verkeerd zetten kan er namelijk voor zorgen dat je serverpark down gaat…oppassen dus !
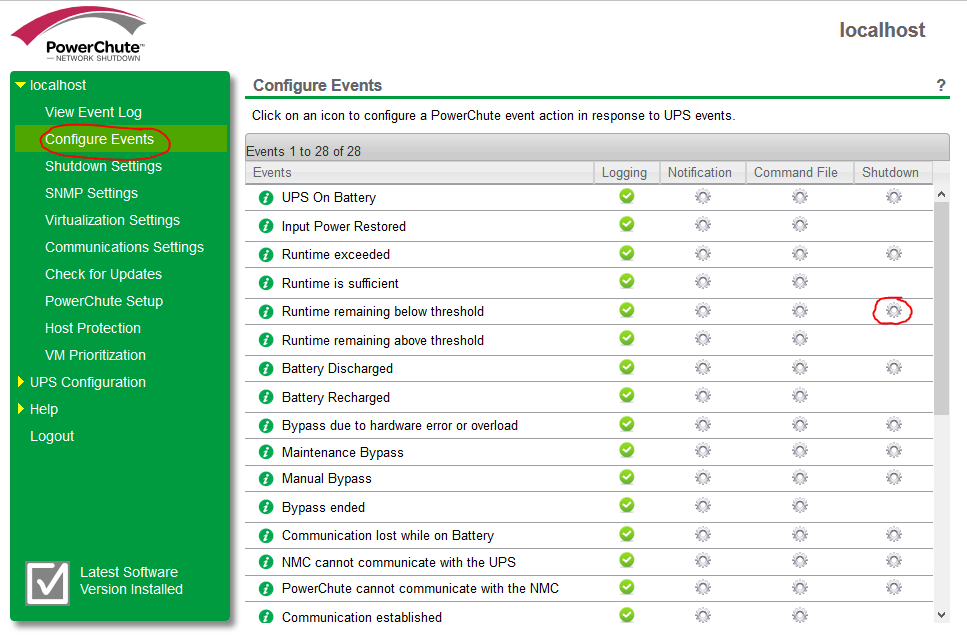
Met de APC PowerChute Network Shutdown virtual appliance is je ESX cluster en VM’s beschermd mocht er een stroomstoring zijn die langer duurt dan de accu’s het volhouden.
Het serverpark zal dan vóórdat de accu helemaal leeg is ervoor zorgen dat alle machines netjes down gaan om zo problemen te voorkomen wanneer alles weer opgestart moet worden.
Dirty shutdowns kunnen namelijk vooral voor SQL en Exchange servers problematisch zijn omdat databases een dirty status hebben, niet meer willen mounten of gewoonweg corrupt geraakt zijn.
In ons geval moet het overigens een beste stroomstoring zijn aangezien we een APC Smart UPS met 10 Expansion Packs hebben staan. 1200 kilo aan accu’s zorgen er voor dat we bij stroomstoringen goed 6 uur door kunnen.