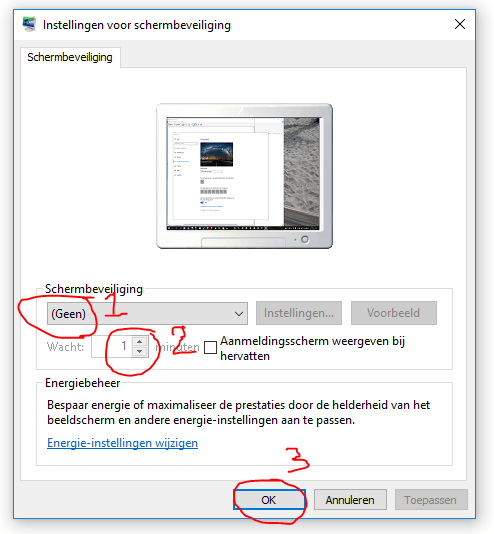Schermbeveiliging instellen
Je kunt in Windows de monitor op 2 manieren instellen wanneer je een tijdje niet achter je computer zit.
De ene manier is het vertonen van een screensaver waarbij de monitor aanblijft maar je bijvoorbeeld een diashow te zien krijgt.
Tweede manier is het instellen van de slaapstand van de monitor. Hierbij gaat de monitor “slapen” en dus op zwart na een bepaalde tijd.
Monitor in slaapstand zetten na x minuten
Om de monitor in slaapstand te zetten na x minuten, gaan we eerst naar Energiebeheer. Druk hiervoor op WINDOWS + X en klik op Energiebeheer
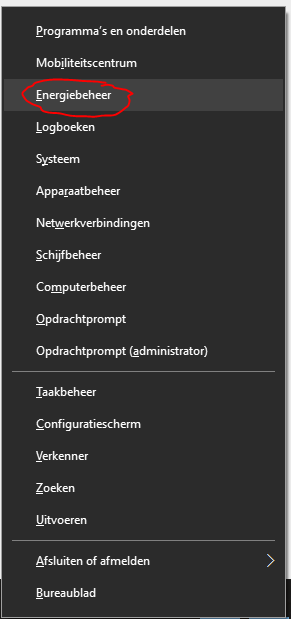
In onderstaand scherm staan de energiebeheer schema’s. Kijk bij welk schema een zwart rondje staat en klik op De schema-instellingen wijzigen
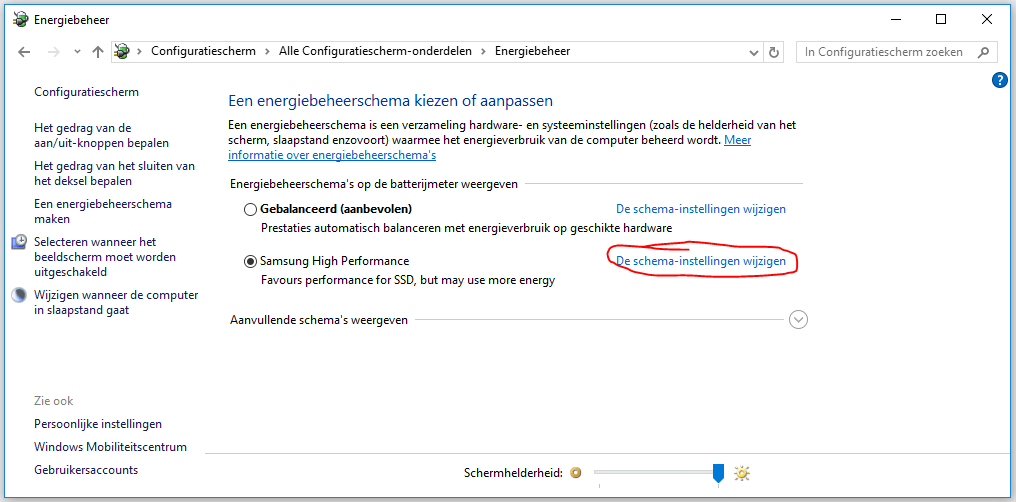
Nu kun je instellen na hoeveel tijd de monitor uitgeschakeld moet worden, of misschien wil je dat de monitor nooit uitgeschakeld wordt.
Bij een laptop kun je ook nog kiezen wat er moet gebeuren wanneer de laptop op de accu draait of aan de lader.
Ook kun je instellen of de computer moet gaan slapen wanneer je een tijdje niets gedaan hebt.
Bij laptops kan de accuduur aanzienlijk verlengd worden door de helderheid van het scherm minder te zetten.
Het scherm wordt dan wat donkerder, maar je kunt wel langer met de accu werken.
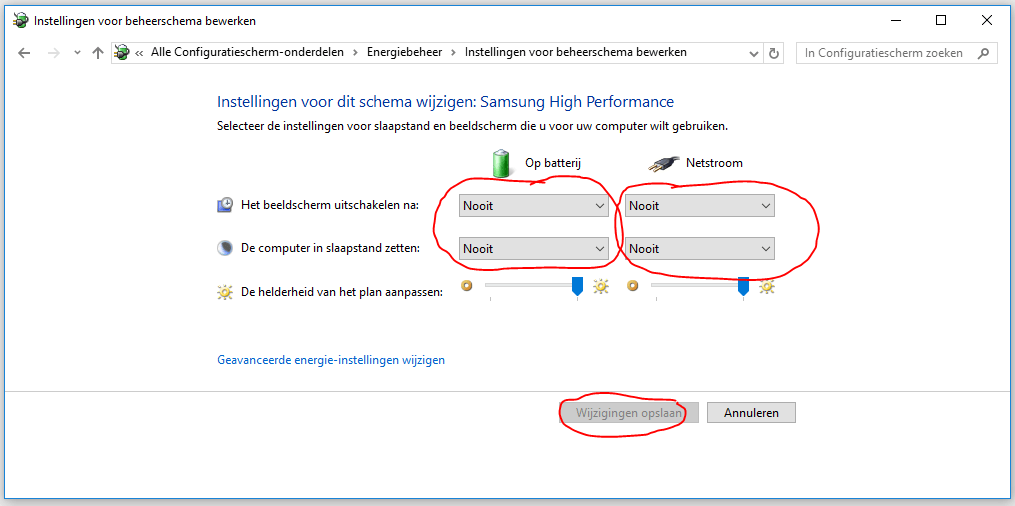
Zo, je hebt nu ingesteld dat de monitor en/of het systeem na een bepaalde tijd in slaapstand moeten gaan.
Schermbeveiliging instellen
Het is naast het energiebeheer ook mogelijk om een schermbeveiliging in te stellen.
Een schermbeveiliging laat iets leuks zoals foto’s etc. zien wanneer het systeem niet gebruikt wordt.
Ook kun je dan instellen dat er bij het ontgrendelen een wachtwoord ingevuld moet worden om jouw werkplek te beveiligen.
Klik met de rechter muisknop op een leeg stukje bureaublad en kies Aan persoonlijke voorkeur aanpassen
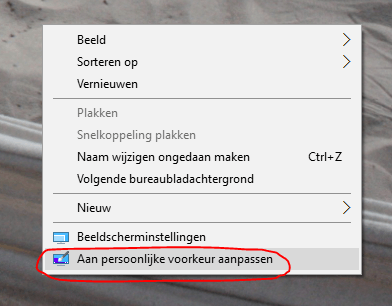
Dan kies je links Vergrendelscherm en dan onderin Instellingen voor schermbeveiliging
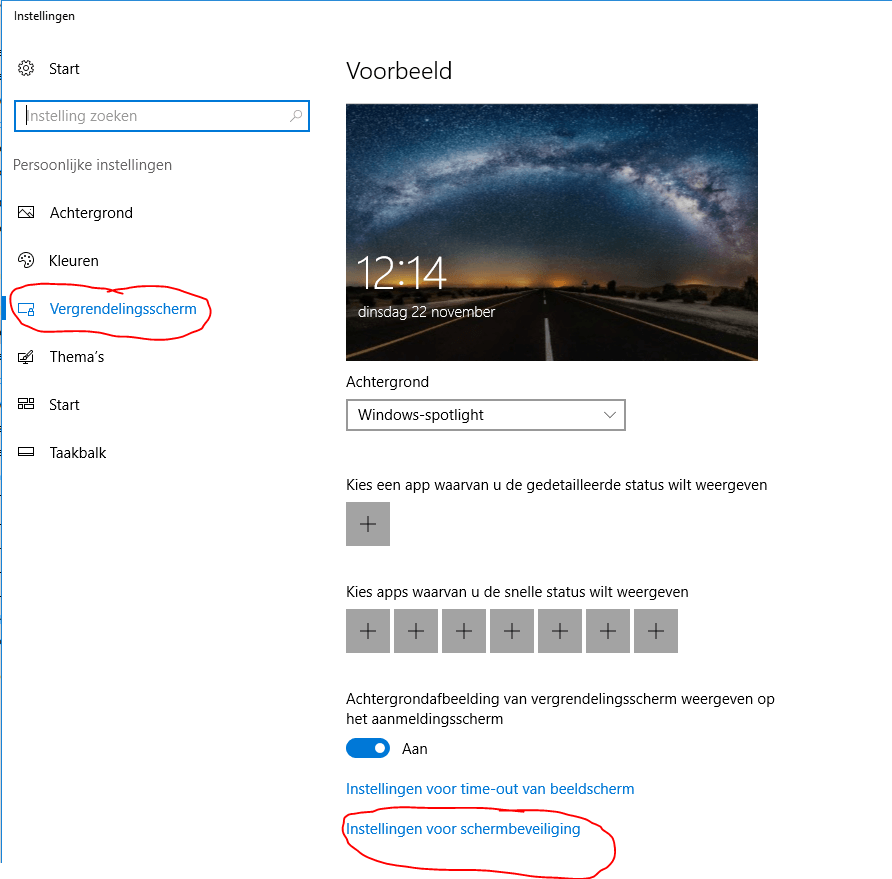
Dan kom je in onderstaand scherm terecht :
Bij 1 kun je een schermbeveiliging kiezen en bij 2 stel je een wachttijd in, bijvoorbeeld 10 minuten. Wanneer 10 minuten de computer niets gedaan heeft, wordt de schermbeveiliging actief.
Sommige schermbeveiligingen kun je ook nog instellen, bijvoorbeeld een diashow waarbij je op kunt geven uit welke map de foto’s gepresenteerd moeten worden, hoe lang de foto’s moeten blijven staan etc.
Wanneer je een vinkje zet bij Aanmeldingsscherm weergeven bij hervatten zal er wanneer er weer activiteit is gevraagd worden om je wachtwoord in te voeren om de computer weer te kunnen gebruiken.
Druk dan bij 3 op OK en je instellingen zijn opgeslagen.
Je kunt de schermbeveiliging weer uitschakelen door deze op (Geen) te zetten.