Swyxit Instellingen
SwyxIt! Server instellingen
Swyx automatisch verbinding met server laten maken
Dit is voor Systeem / Swyx beheerders met toegang op server niveau
Swyx kent een mogelijkheid om automatisch verbinding te kunnen maken met de Swyxserver.
Hiervoor dien je op je DNS server in het domein een CNAME record aan te maken.
Je geeft het CNAME record de naam ippbxsrv welke verwijst naar de “echte” swyxserver.
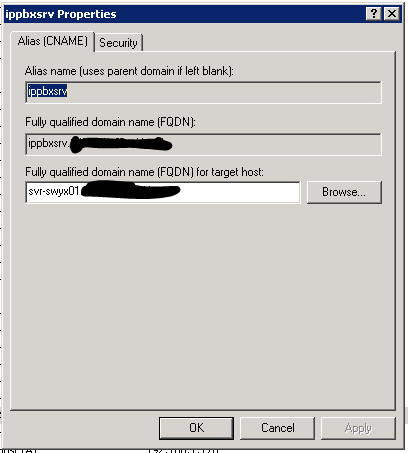
Als dit record doorgevoerd is, kan de SwyxIt! client zonder verdere configuratie verbinding maken met de server.
Je hoeft in SwyxIt! dus geen server meer op te geven omdat de SwyxIt! client bij het opstarten naar ippbxsrv.domein.local gaat zoeken.
Op deze manier kun je dus ook eenvoudig een migratie naar een nieuwe server uitvoeren. Het enige wat je dan hoeft te doen is het CNAME record aan te passen i.p.v. alle clients herconfigureren.
SwyxIt! gebruikersinstellingen
De Swyxit Client kent veel instellingen. De instelling waar je het meest mee te maken hebt zullen de geluidsinstellingen zijn.
Het gebeurd regelmatig dat Swyxit opeens geluid door de luidsprekers laat klinken, beltonen die opeens anders zijn etc.
Vaak heeft dit te maken met een combinatie van software die iets met geluid doet, of dat je de telefoon afgekoppeld hebt gehad waardoor Swyx op zoek gaat naar alternatieve mogelijkheden.
Het terugzetten van de juiste settings is relatief eenvoudig :
Geluid weer goed instellen :
Ga eerst naar de lokale instellingen van Swyx :
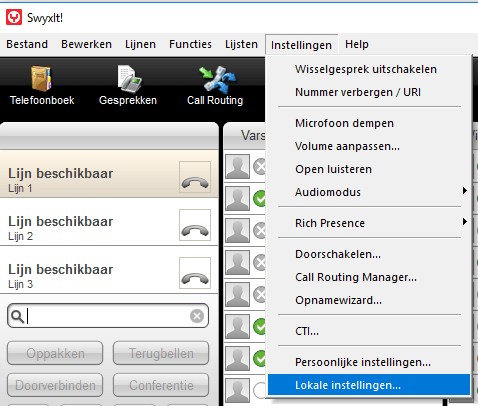
Je komt dan in de instellingen terecht. Kies hier het tabblad “Audiomodus”
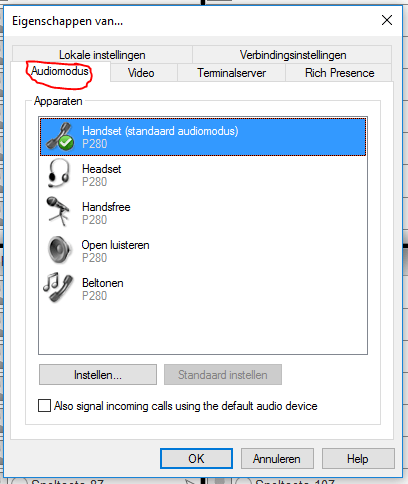
Wanneer de ringtonen bijvoorbeeld uit de luidsprekers van je computer komen i.p.v. de telefoon, dan klik je op Beltonen
Bij Audioapparaat stel je de telefoon dan weer in als daar wat anders staat.
Dan kun je op de knop Spelen klikken en dan gaat de telefoon over. Met Niveau stel je het gewenste ringtone volume in.
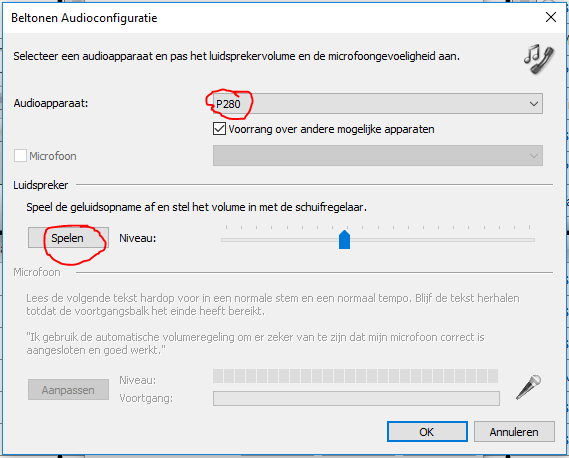
Mocht het zo zijn dat andere mensen jou niet kunnen verstaan (heel zacht volume of helemaal niet), ga je naar Handset en dan op Instellen klikken.
Selecteer hier weer de telefoon als je Audioapparaat, pak de hoorn op en klik op Spelen zodat je kunt luisteren of het afspeelvolume goed staat.
Pas deze ook desgewenst aan.
Druk dan onderin op Aanpassen waarna de niveaubalk wordt geactiveerd. Als je dan gaat praten zul je dat aan het niveau kunnen zien.
Praat net zo lang op een volume waarmee je normaal ook door de telefoon praat tot de voortgang balk helemaal vol is.
Druk dan OK en je geluidsinstellingen zullen weer OK zijn.
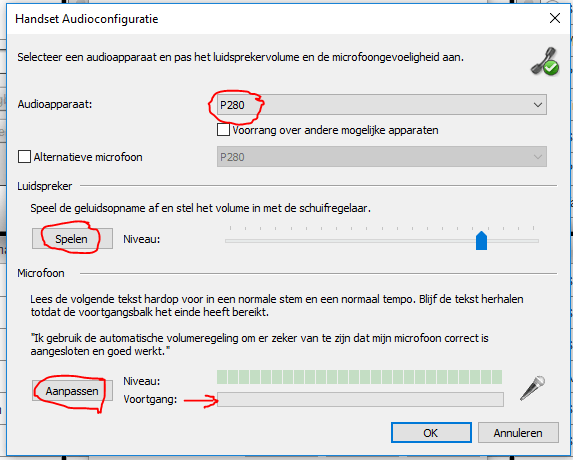
Swyx aan persoonlijke voorkeur aanpassen
Je kunt Swyx helemaal naar je eigen hand zetten. We bespreken hieronder een aantal van de meest voorkomende opties.
We gaan naar “Instellingen” en dan naar “Persoonlijke Instellingen…”
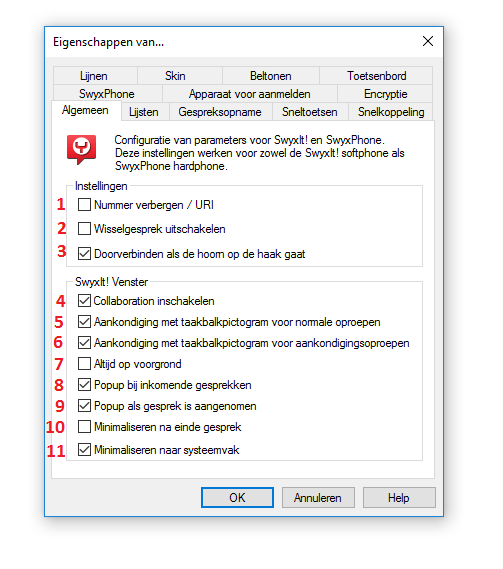
| 1 | Wanneer je je eigen nummer wilt onderdrukken zet je dit vinkje aan. Het telefoonnummer wordt nu niet getoond aan de gebelde persoon |
| 2 | Hiermee kun je wisselgesprekken uitschakelen. Als het vinkje aan staat, zul je 1 gesprek tegelijk kunnen aannemen |
| 3 | Als je iemand wilt doorverbinden met een andere persoon dan geef je het gesprek door aan de andere persoon door de hoorn er op te leggen en dus de verbinding te verbreken. |
| 4 | Hiermee kun je (na goedkeuring uiteraard) iemand jouw scherm laten zien als zijnde remote support. |
| 5 | Wanneer dit aanstaat krijg je een berichtje (balloon) in de taakbalk wanneer je gebeld wordt. |
| 6 | Wanneer dit aanstaat krijg je een berichtje (balloon) in de taakbalk als er een gesprek binnenkomt in een groep waar je lid van bent. |
| 7 | Als je hier een vinkje plaatst, zal het Swyx venster altijd op de voorgrond staan en dus altijd zichtbaar zijn op het bureaublad. |
| 8 | Indien aangevinkt “popt” Swyx altijd op als je gebeld wordt. |
| 9 | Indien aangevinkt “popt” Swyx alleen maar op als je de hoorn oppakt. |
| 10 | Als je dit aanvinkt, zal Swyx na het einde van een gesprek zichzelf weer minimaliseren in de taakbalk, maar blijft wel actief |
| 11 | Dit zorgt er voor dat Swyx minimaliseert naar de SystemTray (in de buurt van het klokje rechtsonder in de balk) en niet als knop op de taakbalk zelf. |
Apparaat voor aanmelden
Wanneer je in Swyx aangemeld bent, zul je als status “Online” vermeld staan.
Maar als je meerdere telefoons hebt, bijvoorbeeld een Swyx telefoon en een draadloze VOIP telefoon bijvoorbeeld, zal je status altijd online zijn omdat de VOIP telefoon altijd aangemeld is.
Je kunt dit aanpassen in dezelfde persoonlijke instellingen als hierboven :
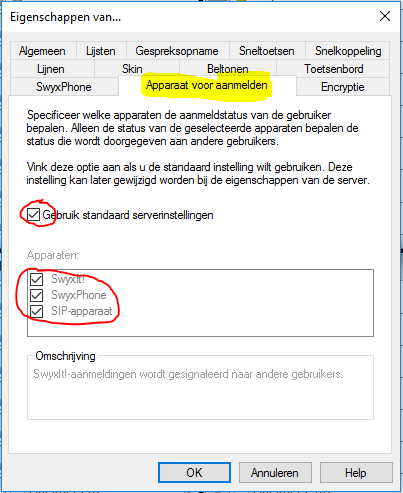
Klik om het apparaat waarmee je je online status wilt beheren te selecteren op het tabblad “Apparaat voor aanmelden”
Vervolgens zet je het vinkje uit bij “Gebruik standaard serverinstellingen”
En zet nu alleen een vinkje bij het apparaat die weer moet geven of je wel of niet aangemeld bent.
In de meeste gevallen zal dat de “SwyxIt!” zijn (de windows client)
Als dit ingesteld is, zal voor anderen je status naar Afgemeld veranderen wanneer je uitlogged.
Uiterlijk aanpassen
Dit is (wanneer er geen templates beschikbaar zijn) een optie voor gevorderde gebruikers.
Indien er wel templates beschikbaar zijn, kun je deze eenvoudig kiezen om een ander uiterlijk te kiezen:
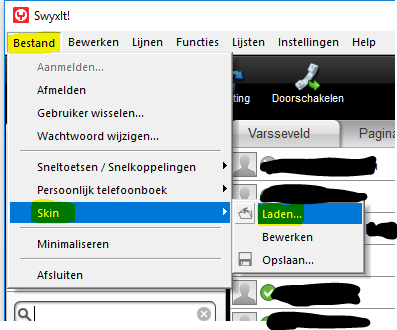
Selecteer dan een skin en klik op OK waarna Swyx de nieuwe skin zal toepassen:
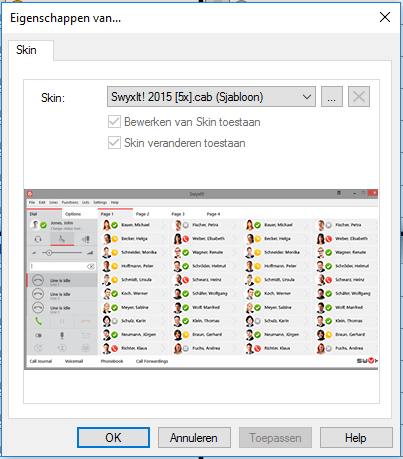
Wat als bovenstaand niet werkt ?
Er zijn wat uitzonderingen waardoor bovenstaande instellingen niet zouden kunnen werken.
| Symptoom | Werkwijze |
| Ik kan de telefoon niet selecteren, deze staat niet in de lijst | De telefoon wordt door de computer/Swyxit niet gezien. Haal de USB stekker uit de computer en sluit deze indien mogelijk op een andere USB aansluiting aan. Start daarna de computer opnieuw op en probeer het nogmaals. |
| Telefoon is niet te selecteren, branden ook geen lampjes | Controleer of de USB kabel wel goed aangesloten is. Probeer ook een andere USB kabel om uit te sluiten dat de kabel defect is. Indien mogelijk : probeer ook een andere telefoon. Denk er aan dat je bij elke wijziging Swyx of beter de computer opnieuw moet starten ! |