Windows to Go met Windows 10
Het is mogelijk om een USB stick te maken waarop een volledig functionele versie van Windows draait.
Normaal is dit enkel mogelijk met de Enterprise (duurste) versie van Windows, maar er zijn tooltjes zoals Rufus die dit met een “normale” versie van Windows kunnen.
Hoe handig is dat !
Nu kun je je eigen Windows met eigen applicaties, instellingen, favorieten etc. overal mee naar toe nemen.
Plug je USB Stick in een willekeurige computer, start op vanaf USB en klaar !
Om een Windows to Go USB Stick te maken met, moet je beschikken over een computer met minimaal Windows 8. Anders lukt dit niet.
Ook hebben we een ISO (een DVD Beeldbestand) nodig van Windows 8.1 of Windows 10.
In dit voorbeeld gaan we uit van een Windows 10 versie van Windows to Go.
Benodigdheden :
- Een computer met minimaal Windows 8 waarop je de Windows to Go Stick aanmaakt.
Oudere versies zoals Windows 7 of XP werken niet hiermee ! - Een Windows to Go gecertificeerde USB Stick van minimaal 16GB
Dit is heel belangrijk, anders gaat het (waarschijnlijk) niet werken ! - Het programma Rufus
- Windows 8.1 of 10 ISO bestand
- Geldige Windows 7, 8 of 10 licentie code.
- Geduld 🙂 Afhankelijk van hoe snel je USB Stick is.
Aan de slag !
Als eerste dienen we de ISO te downloaden van Windows 10.
De ISO die we via de Media Creation Tool kunnen downloaden is niet bruikbaar voor Windows to Go.
Die versie bevat namelijk een ISO waarin een Install.ESD zit i.p.v. een Install.WIM.
Hierdoor zal Rufus de optie “Windows to Go” niet weergeven en ook andere WinToGo creators zullen een foutmelding geven wanneer je de Media Creation Tool ISO selecteerd.
We moeten hiervoor met een omweg de originele Windows 10 ISO downloaden (legaal) via de Amerikaanse Microsoft site.
Ga hiervoor naar de website van Microsoft, de Windows 10 download pagina
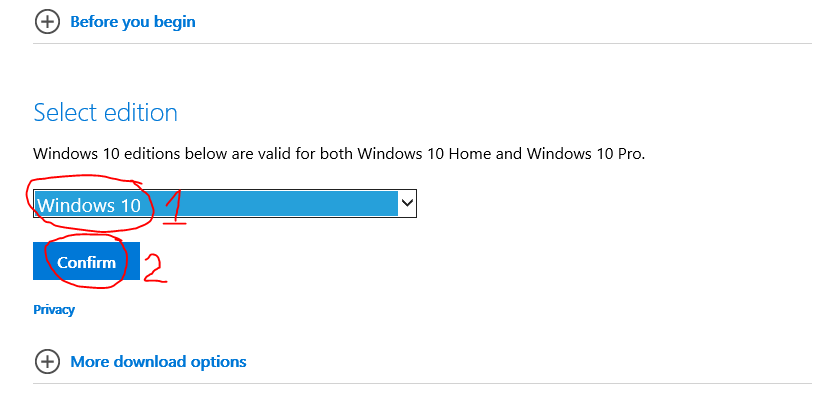
Dan selecteer je de gewenste taal en klik je op Confirm
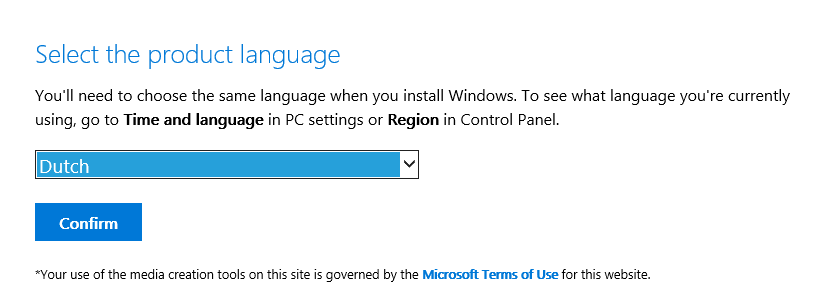
En daarna de versie, 32 of 64 bit. In dit artikel nemen we de 64 bit versie
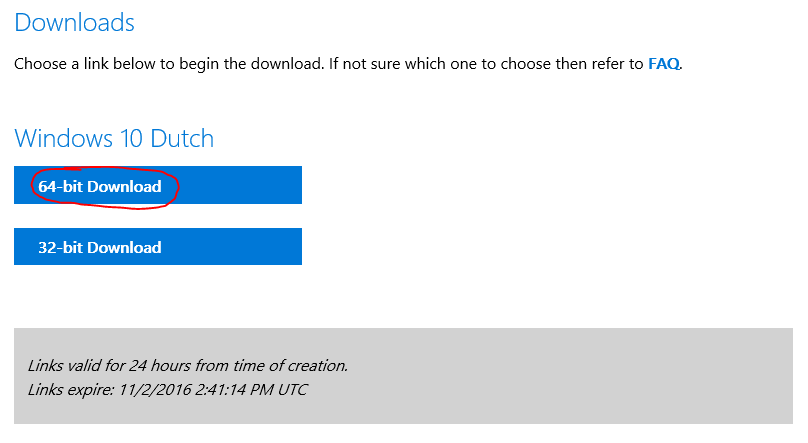
De download begint, normaal gesproken is de ISO terug te vinden in de map Downloads, maar dat kan ook een andere map zijn.
Wanneer de ISO binnen is, kunnen we van start met Rufus.
Rufus downloaden
Nu is het tijd om Rufus te downloaden.
Download deze vanaf deze website en klik op de nieuwste versie.
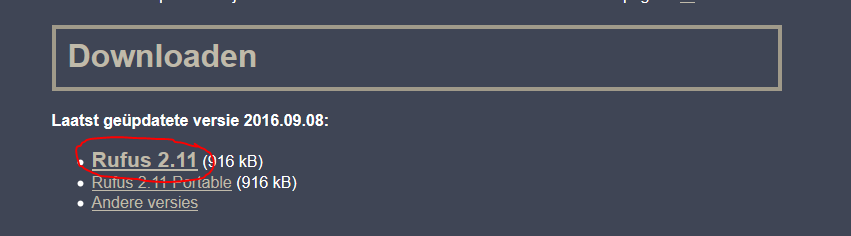
Wanneer Rufus gedownload is, kun je deze opstarten :
Verbindt een USB Stick van minimaal 8GB met je computer, waarop minimaal Windows 8.1 staat !
Rufus start, klik op het icoontje met de CD om een ISO te selecteren :
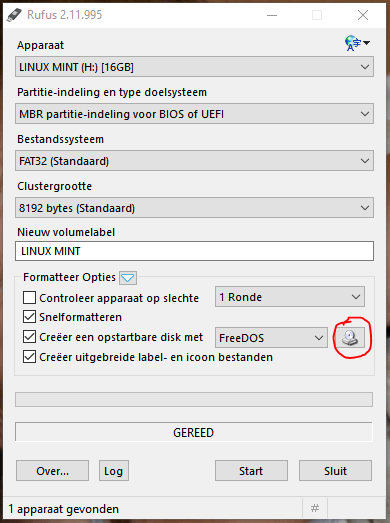
Blader naar en selecteer de ISO die je gedownload hebt:
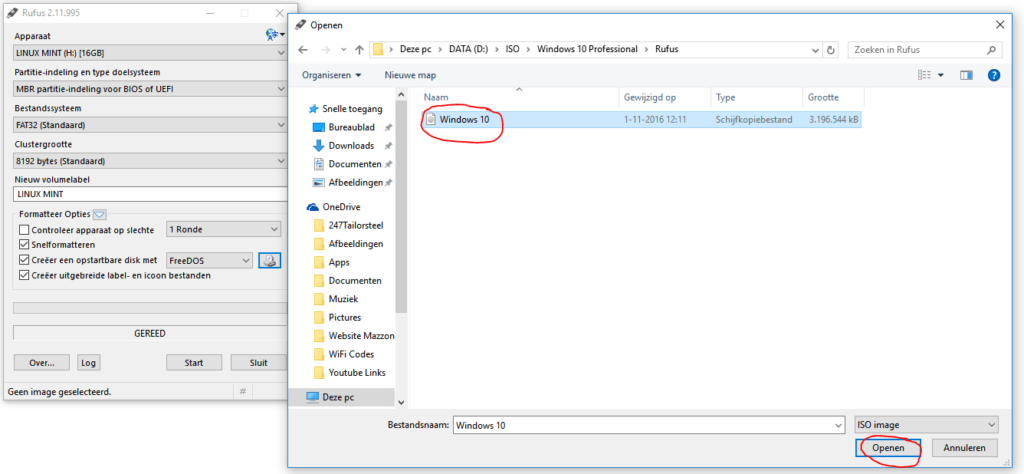
Je ziet nu dat in Rufus de optie “Windows to Go” beschikbaar wordt.
Selecteer deze en klik dan op Start
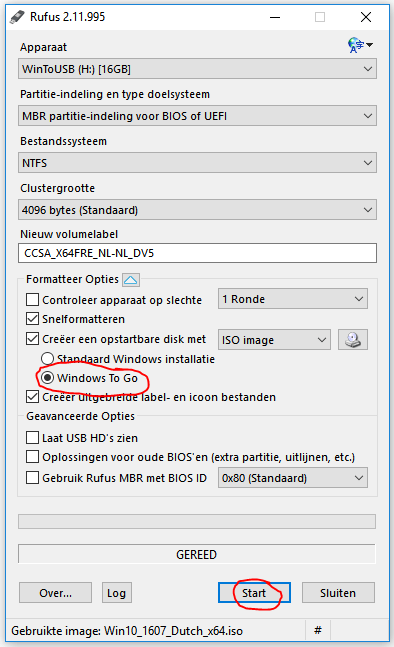
Je krijgt nu een waarschuwing (het zij niet compleet :-)), maar deze melding zegt dat de USB Stick niet gecertificeerd is voor Windows to Go.
Dat wil niet meteen zeggen dat het niet werkt, het valt te proberen. Klik op Ja
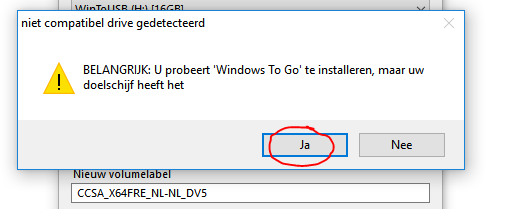
Dan volgt de waarschuwing dat alle data verwijderd zal worden.
Als je zeker weet dat dit kan, klik dan op OK
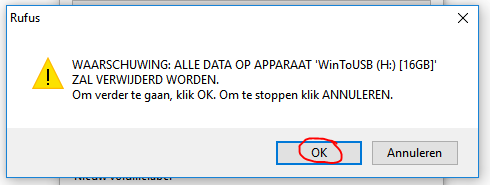
Mogelijk ontvang je nog een melding over de aanwezigheid van meerdere partities.
Klik op OK om door te gaan als je zeker bent dat dit kan.
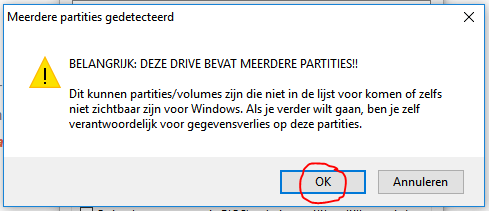
De Windows to Go USB Stick wordt nu aangemaakt.
Dit gaat wel even duren (bij ons bijna 1 uur en 3 kwartier).
Klik daarna op sluiten en ontkoppel je USB Stick
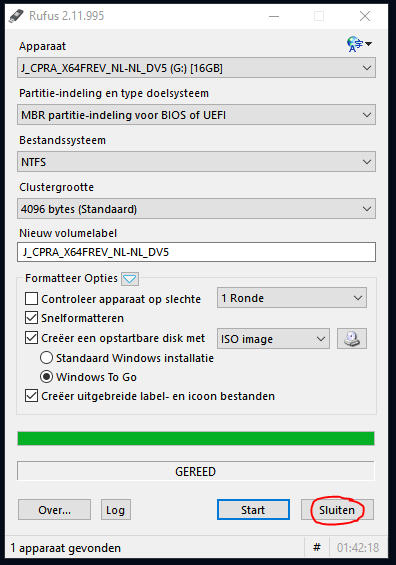
De stick is nu klaar voor gebruik !
Computer opstarten met Windows to Go
Plaats de USB Stick in de computer en zet deze aan.
Nu is het van belang om de computer van USB op te laten starten.
Dit kan via de BIOS of Boot menu, maar dat is afhankelijk van het merk en model computer.
Raadpleeg hiervoor de documentatie die bij de computer hoort om op te starten van USB.
Als het goed is zal Windows to Go nu opstarten en je kunt aan de slag.
De eerste keer dat je opstart zal zijn alsof je een nieuwe computer opstart. Je gaat door een aantal standaard instellingen, maakt verbinding met Wifi en maakt een gebruikersaccount waarna je aan de slag kunt. Ook moet je je Windows Licentie code invullen, maar dit kun je ook overslaan om Windows eerst te testen.
Deze stick kun je vervolgens aan je sleutelbos hangen en overal meenemen zodat je altijd je eigen Windows bij je hebt !
Letterlijk dus Windows to Go !
Wanneer het niet werkt, ligt dit aan het feit dat je USB stick niet Windows to Go gecertificeerd is.
Veel voorkomende foutmelding is een blauw scherm met de melding “INACCESSIBLE_BOOT_DEVICE”
Je hoeft dan niet veel tijd te steken in het oplossen van het probleem, dan is de USB stick gewoon niet geschikt (meestal de goedkope sticks)
Schaf dan een gecertificeerde USB stick aan en voer het proces opnieuw uit. In de computerwinkel zal men kunnen vertellen welke USB Stick geschikt is.
Daarna zal het goed gaan !
Er bestaan manieren om een niet gecertificeerde USB Stick toch werkend te krijgen, maar die is een stuk ingewikkelder.
Voor de waaghalzen onder ons : Windows to Go op een ongecertificeerde USB Stick
Succes !