Server 2012R2 DHCP Installatie
Een DHCP Server voorziet in dynamische IP adressen voor clients, printers en andere IP devices.
Centraal beheerd en dus veel eenvoudiger dan elk device voorzien van een vast IP adres.
Om DHCP Server te installeren, gaan we nu van start met de handleiding !
DHCP Server installeren, Autoriseren en configureren
Ga naar de server manager:
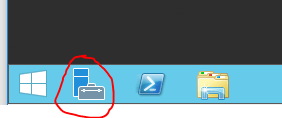
Dan klik je op Add Roles and Features
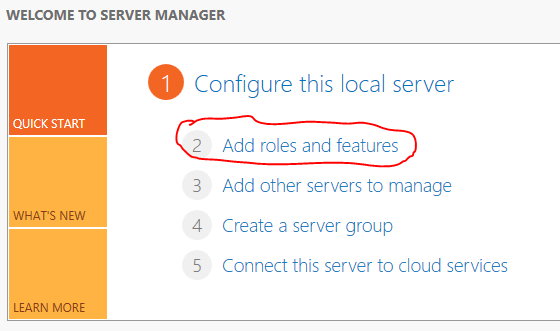
Kies “Role Based….” en klik op Next
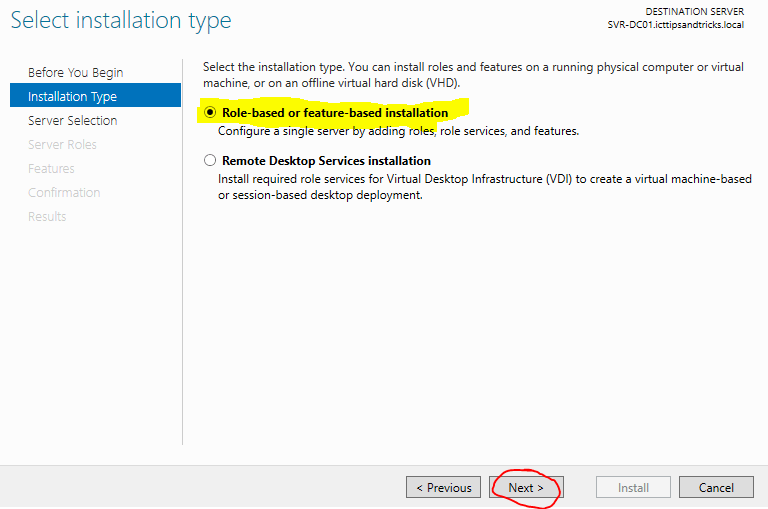
Klik op next
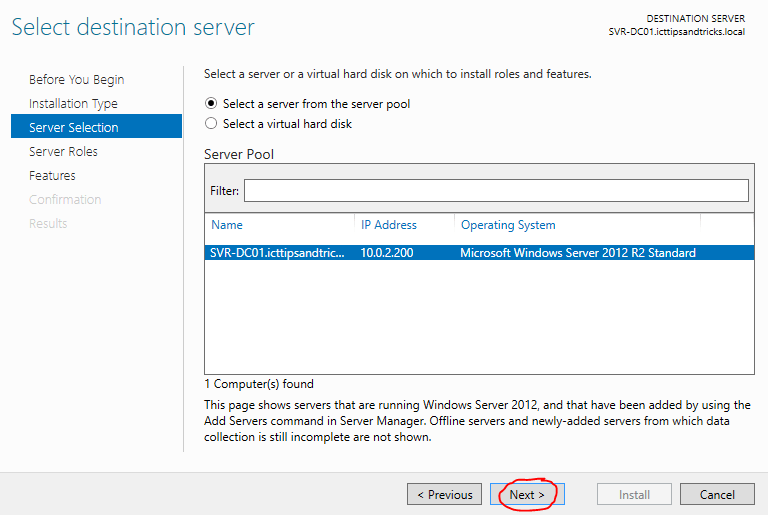
Selecteer de rol “DHCP Server” en in het popup venster klik je op “Add Features”
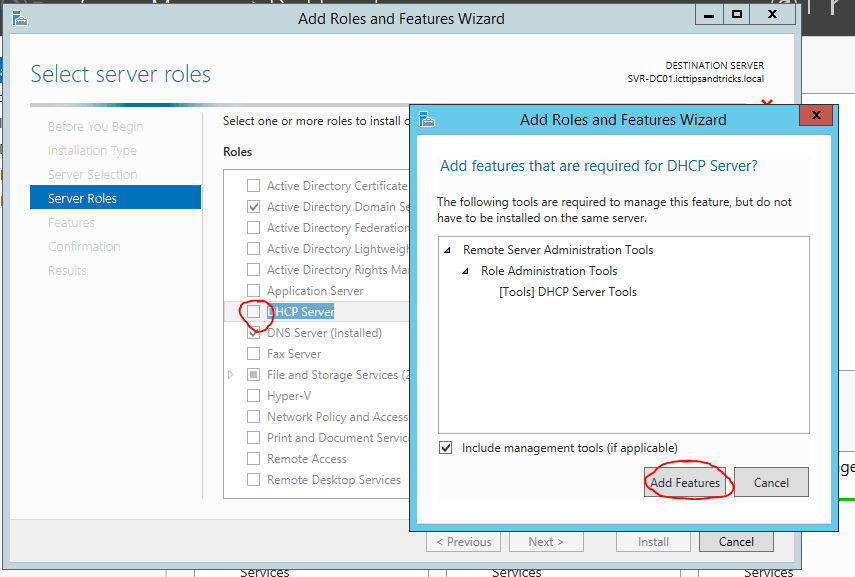
In de Features selectie klik je op Next
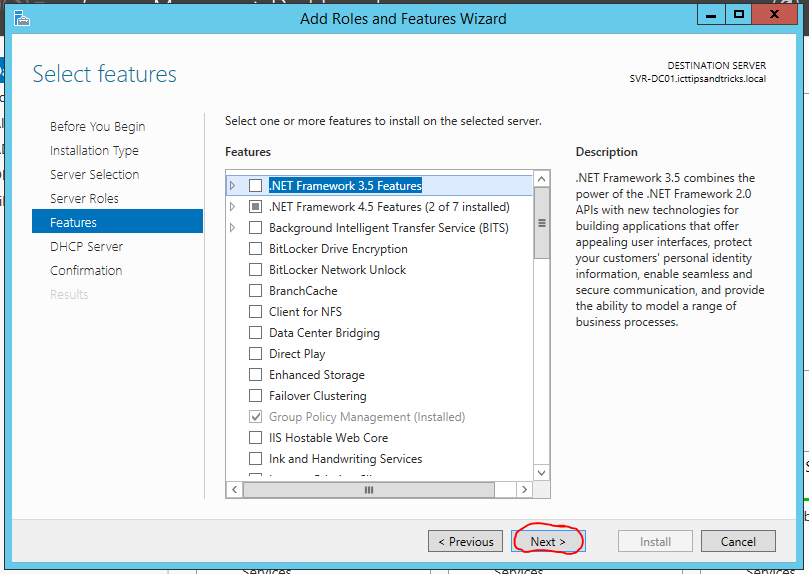
Dan krijg je een overzicht te zien en klik je op Next
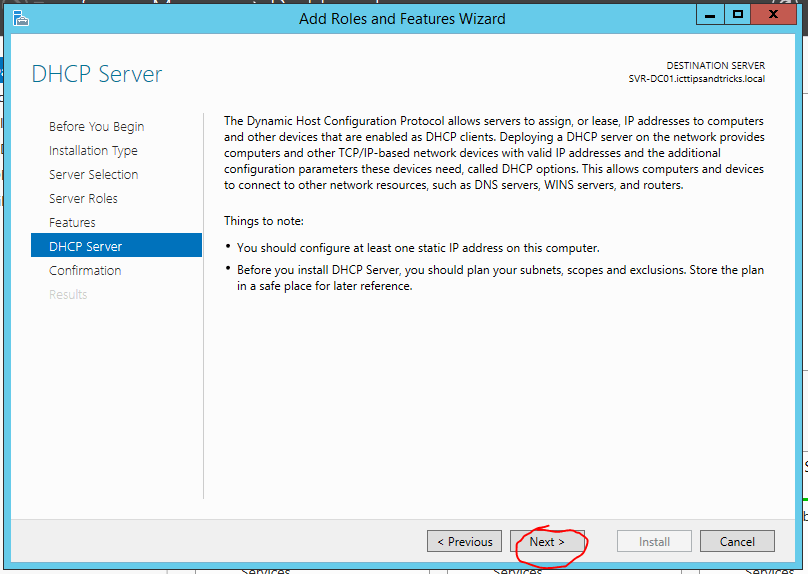
Nu moet je de installatie bevestigen, klik op Install en de DHCP Server installatie zal dan starten.
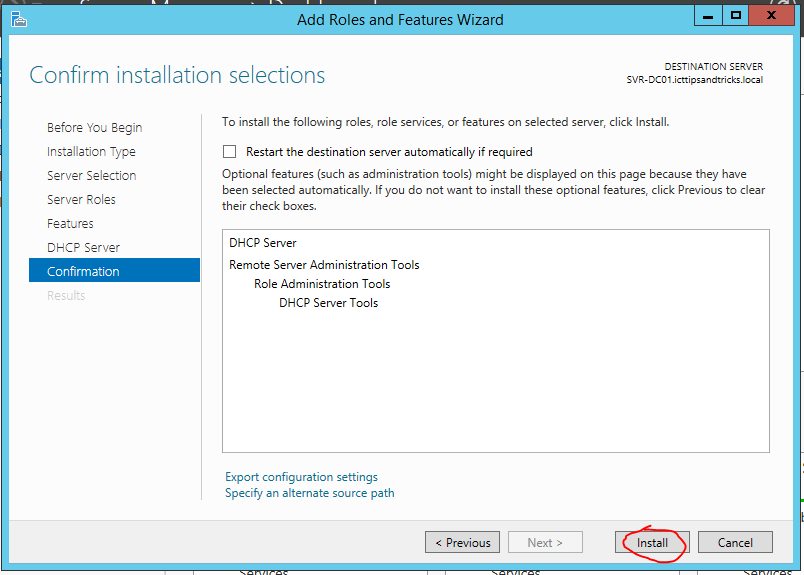
De installatie is bezig, even geduld tot de server klaar is.
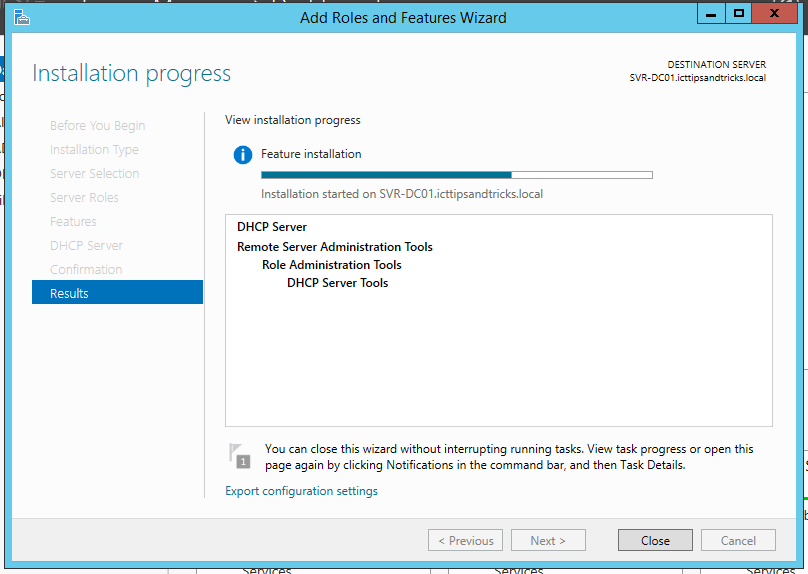
DHCP Server Configuratie en Authorisatie
Wanneer de installatie klaar is, klik je op Complete DHCP Configuration
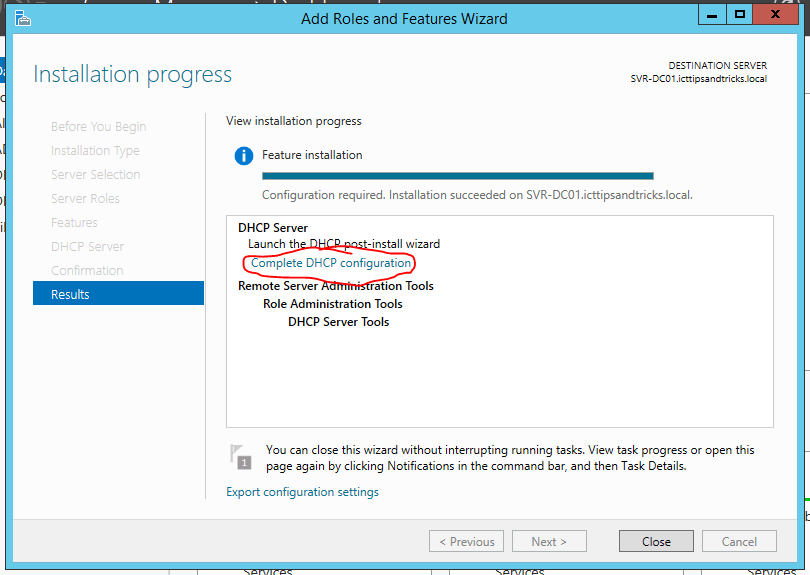
De DHCP Server moet eerst geautoriseerd worden in de Active Directory om te kunnen functioneren.
Klik op Next
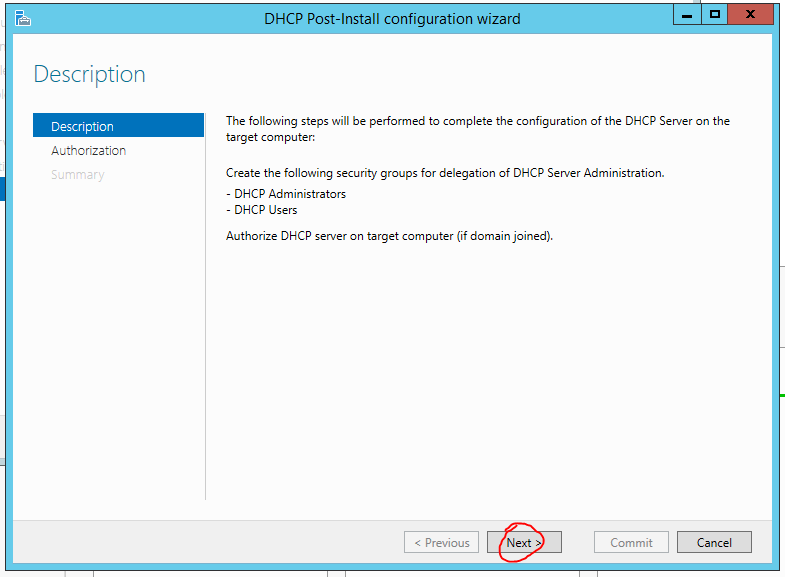
Laat de autorisatie de credentials gebruiken van Administrator:
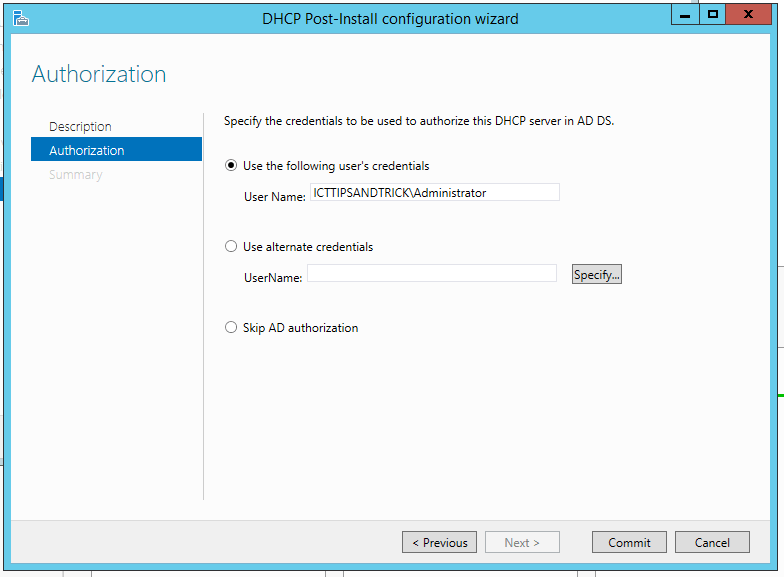
Klik op Close, de Autorisatie is gereed
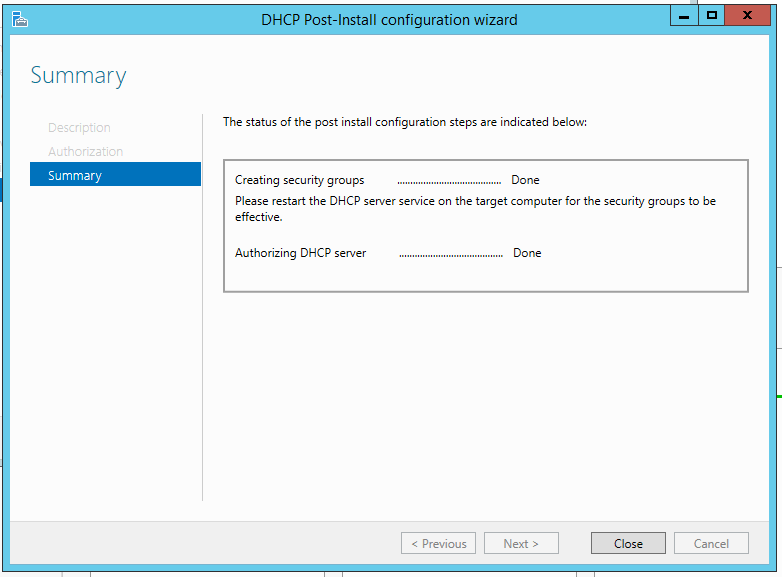
Nu ga je weer terug naar de Server Manager en klik je op DHCP, daarna rechtermuisknop op de Server
Kies daar dan DHCP Manager
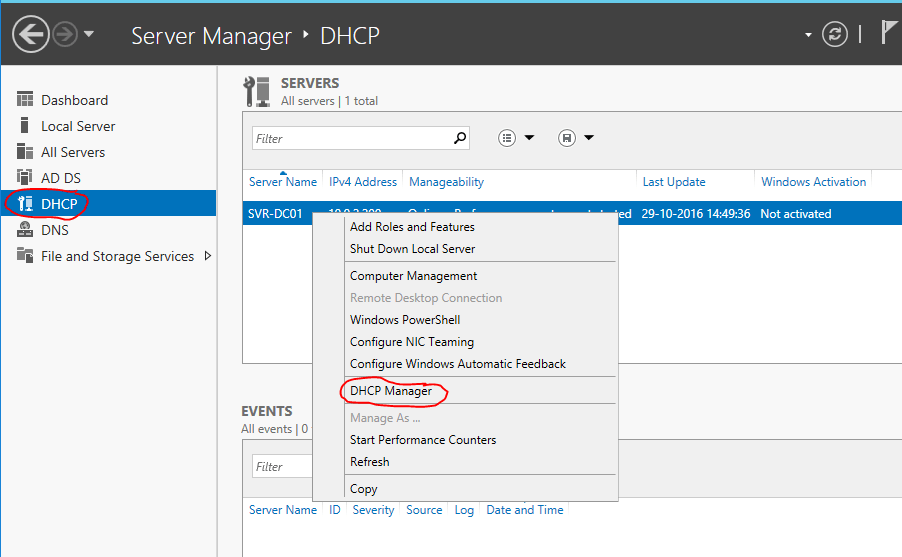
DHCP Server verder inrichten
Klik met de RMK op IPv4 en kies New Scope
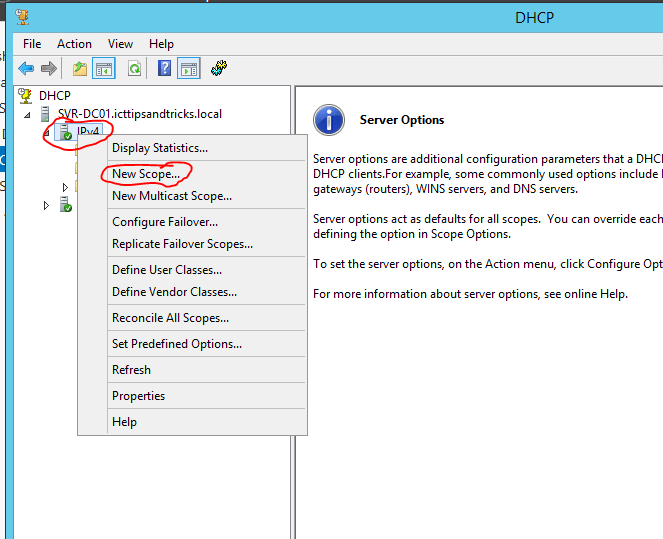
Klik op Next om een scope toe te voegen
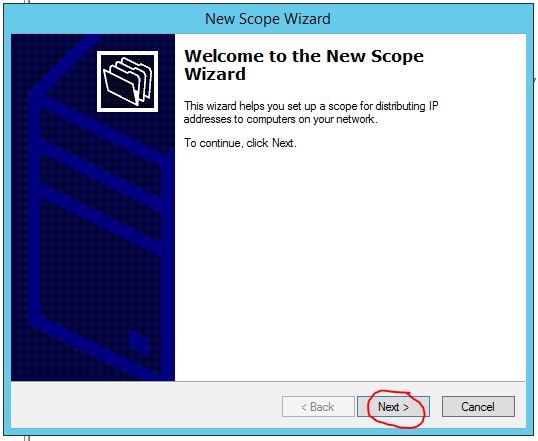
Geef de nieuwe scope een naam, dit mag van alles zijn, dus verzin wat moois 🙂
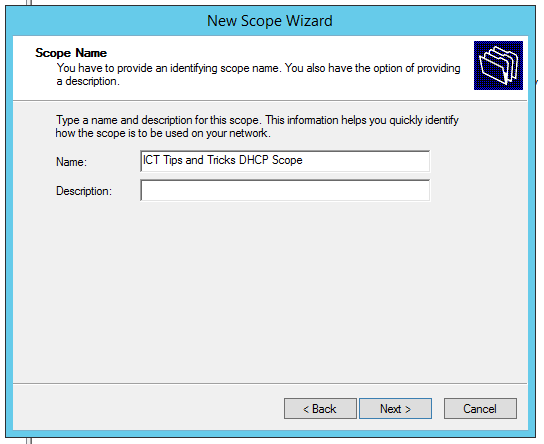
Nu moet je een IP Range opgeven, let er wel op dat je een range gebruikt waar de DHCP server zich ook in bevindt !
Voer tevens het subnet mask in en druk op Next
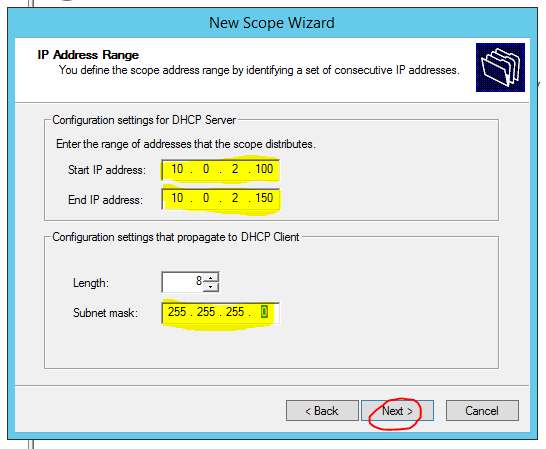
Mocht het nodig zijn, dan kun je ook Exclusions opgeven, die IP adressen worden dan achtergehouden en dus niet aan DHCP clients uitgedeeld
Klik op Next om door te gaan
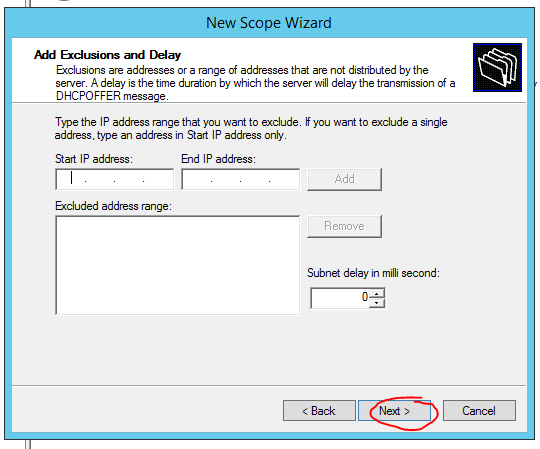
Nu moet je de Lease Tijd opgeven, dat is de tijd hoe lang een uitgedeeld adres geldig is voordat het weer in de “loterij” terecht komt.
Voor bedrade netwerken is dit standaard 8 dagen, voor draadloze verbindingen 8 uur.
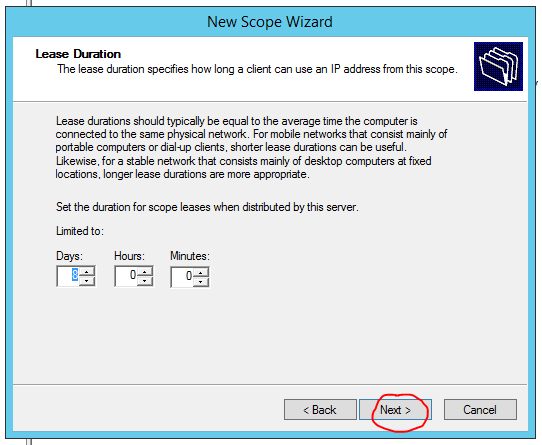
Nu krijg je de mogelijkheid om meer opties in te richten, selecteer Yes, want je wilt ook nog een DNS en router toevoegen
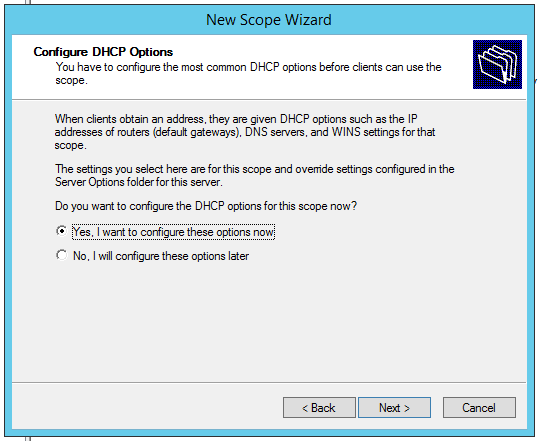
Voer het ip adres van je router in en klik op Next
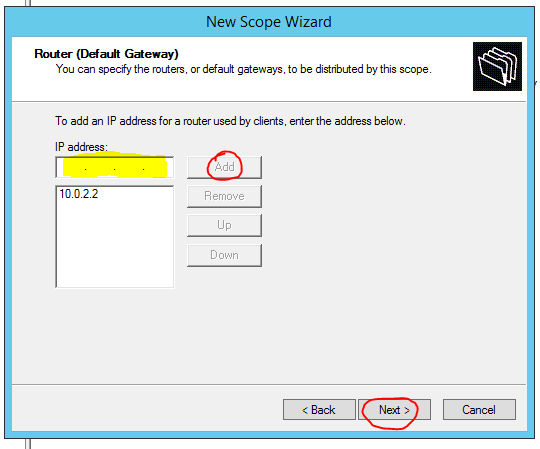
Voer de domeinnaam en de dns server in. Op een DC wordt dit standaard al ingevuld.
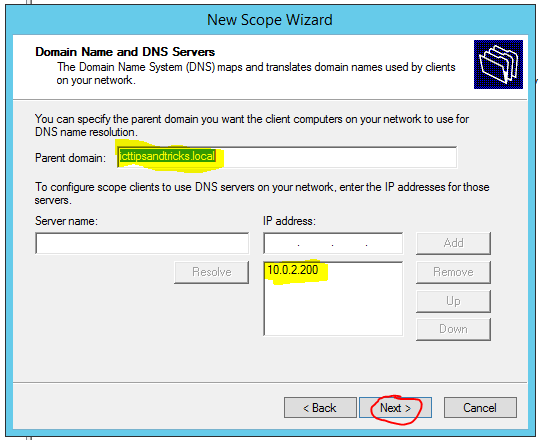
Hier heb je nog de mogelijkheid om WINS op te geven. Echter is dit verouderd en in slechts heel weinig gevallen nog nodig.
Je kunt dit gerust leeg laten.
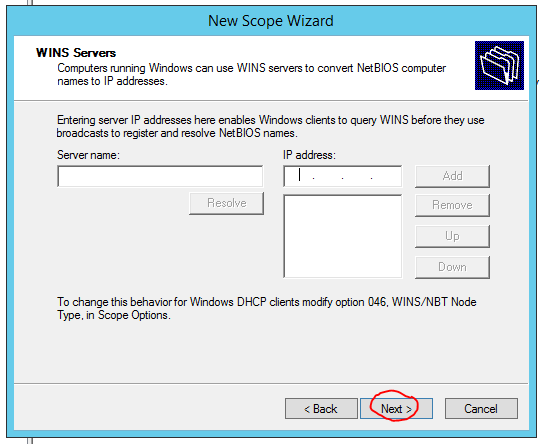
Alles klaar !
Selecteer Yes… en klik op Next
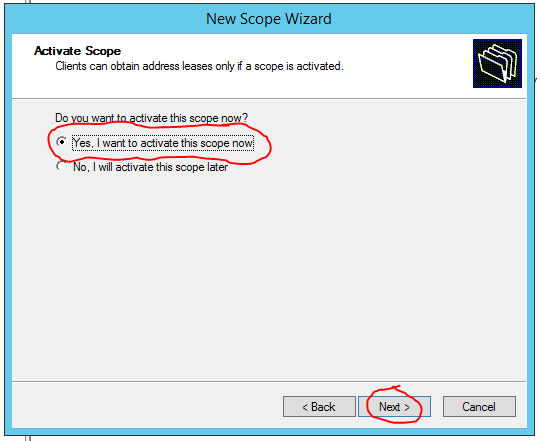
De scope is toegevoegd, klik op Finish
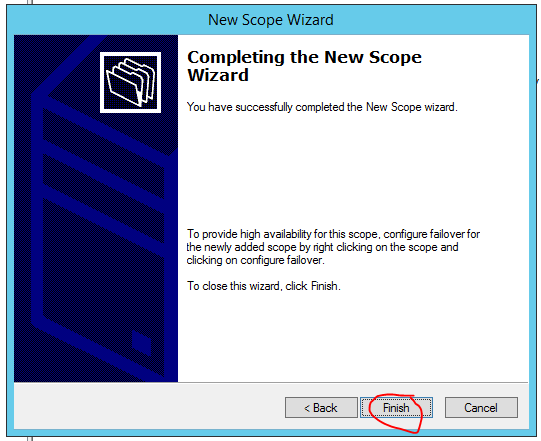
In de DHCP Manager zien we de nieuwe scope.
Address Leases zijn leeg
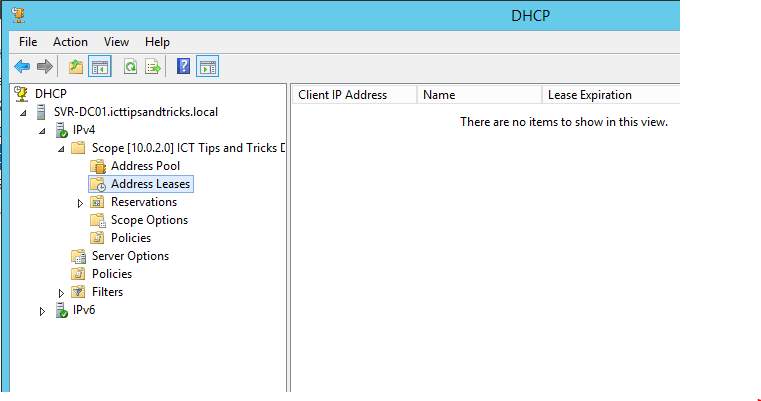
Het server gedeelte is klaar !
Nu kunnen we verder met de Client configuratie welke overigens super eenvoudig is !
Klik op de volgende pagina voor de client configuratie