Linux installeren – Deel 2
In deel 1 hebben we gezien hoe we eenvoudig Linux kunnen installeren.
De basis installatie staat er op, en nu kunnen we verder met het inrichten van Linux
Linux Updates installeren
Ook Linux kent een update systeem waar regelmatig updates te vinden zijn.
Belangrijk is om Linux up to date te houden en dat kan heel eenvoudig.
Rechtsonderin de taakbalk zien we naast de systeemklok een blauwe badge met een uitroeptekentje er in.
Hiermee wordt aangegeven dat er updates beschikbaar zijn.
Wanneer we de eerste keer de updates starten moeten we een paar dingen instellen, zoals de dichtst bijzijnde update server.
We klikken eerst op de blauwe badge :
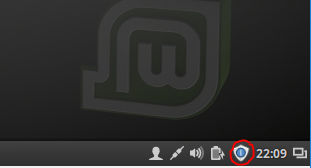
Het Update scherm opent zich en er wordt gevraagd welk beleid we willen volgen.
We kiezen hier de aanbevolen optie : Optimaliseer stabiliteit en veiligheid en klikken op OK
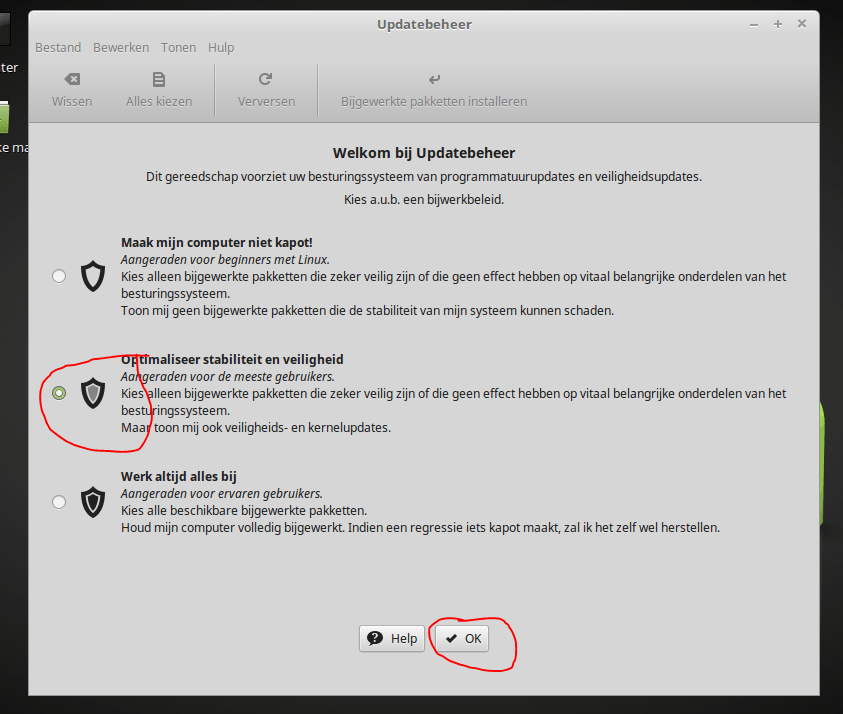
Dan komen we in het update venster terecht. Klik op OK om een spiegelserver in te stellen.
Dit is een server in de buurt om een zo snel mogelijke verbinding te krijgen met de updates.
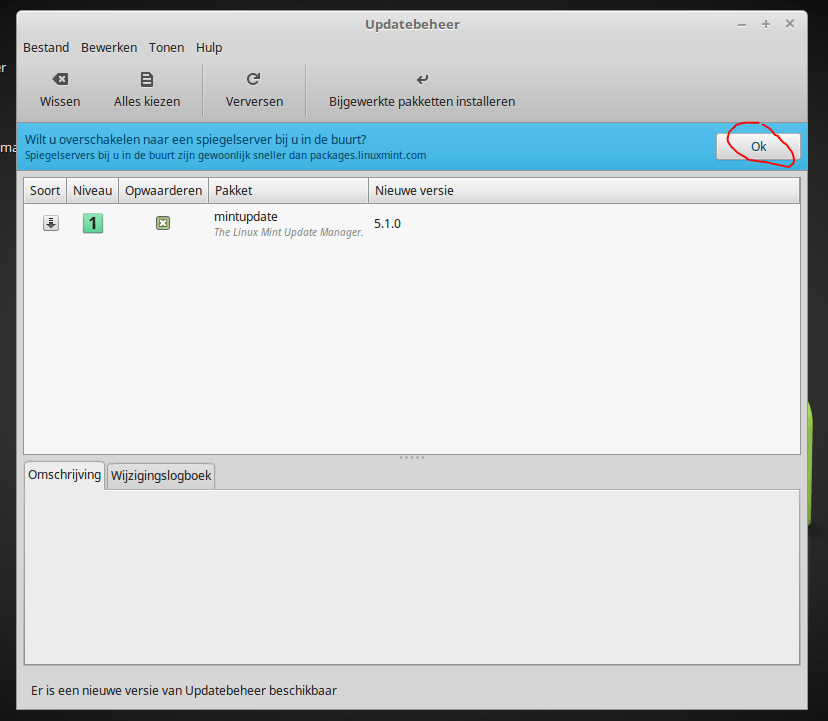
Om Systeemwijzigingen te kunnen doen, moet er altijd een wachtwoord ingevoerd worden.
Dit is het wachtwoord van de, bij de installatie aangemaakte, gebruiker welke ook root rechten heeft.
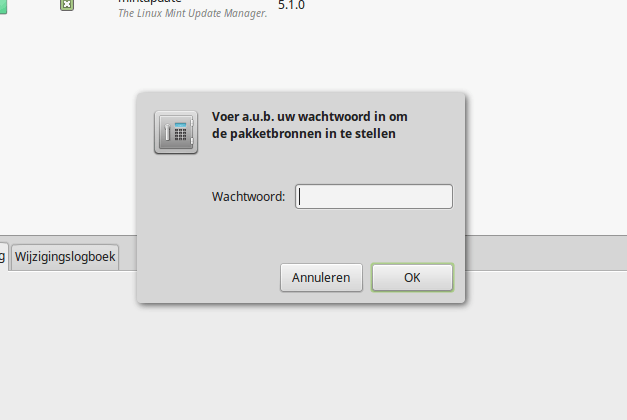
Nu kunnen we een spiegelserver kiezen, kies er 1 die het snelst is en in de buurt is.
Alle servers bevatten exact dezelfde inhoud, dus het maakt niet uit welke server je kiest en klik dan op Toepassen.
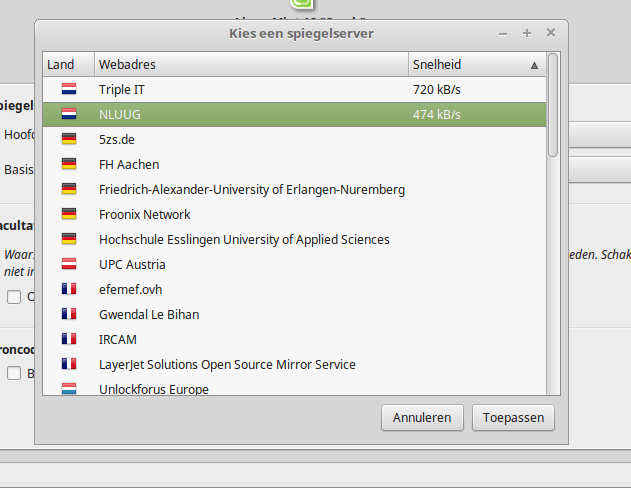
Vervolgens kunnen we een mirror server aanwijzen, ook hier kies je de snelste en klikt op toepassen.
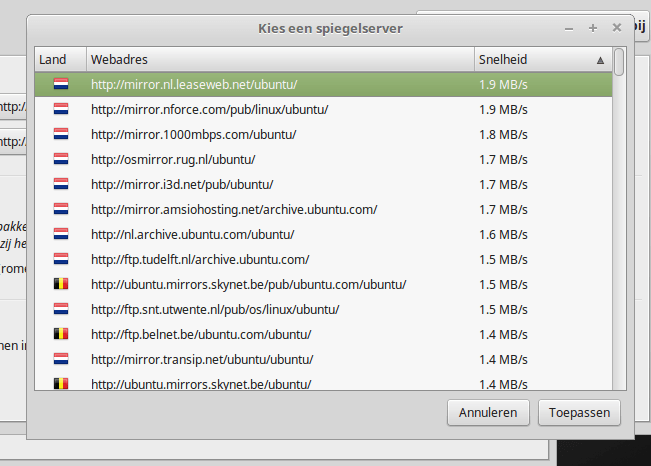
Nu hebben we de hoofdserver en basis ingesteld op de snelste servers bij ons in de buurt.
Klik op Werk de bestandenlijstopslag bij om de updates te zoeken.
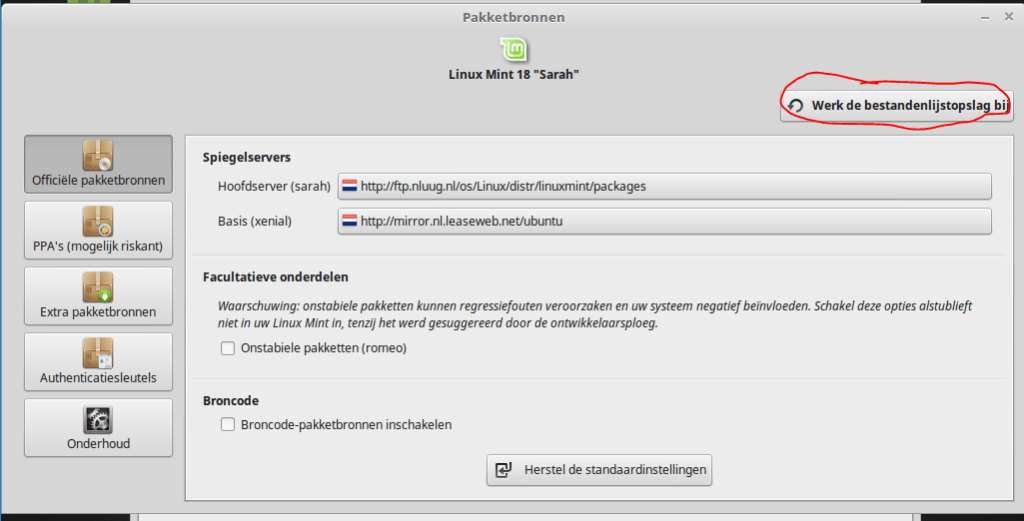
Hier wordt nu gezocht, afhankelijk van je internet verbinding neemt dit even tijd in beslag.
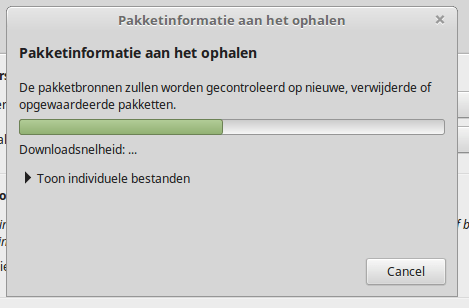
Nu de servers ingesteld zijn, kunnen we de updates gaan zoeken, klik hiervoor op Verversen.
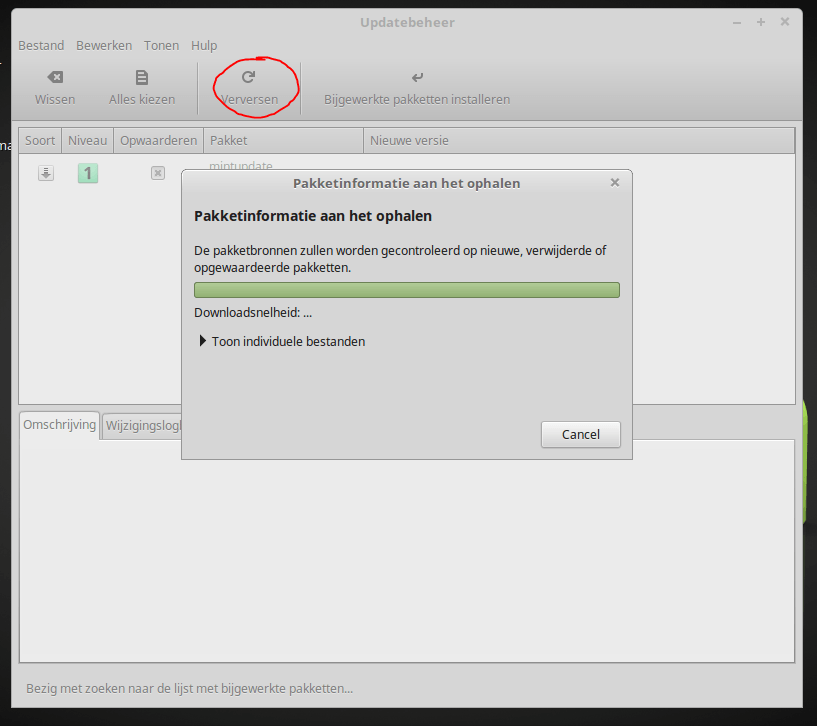
De lijst is opgehaald en klik nu op Bijgewerkte pakketten installeren.
We zien dat er maar 1 update beschikbaar is, de Linux Mint Updater. Als deze bijgewerkt is, zal er een langere lijst met updates verschijnen.
Bij meldingen dat er extra wijzigingen zullen plaatsvinden kun je deze accepteren door op OK te klikken.
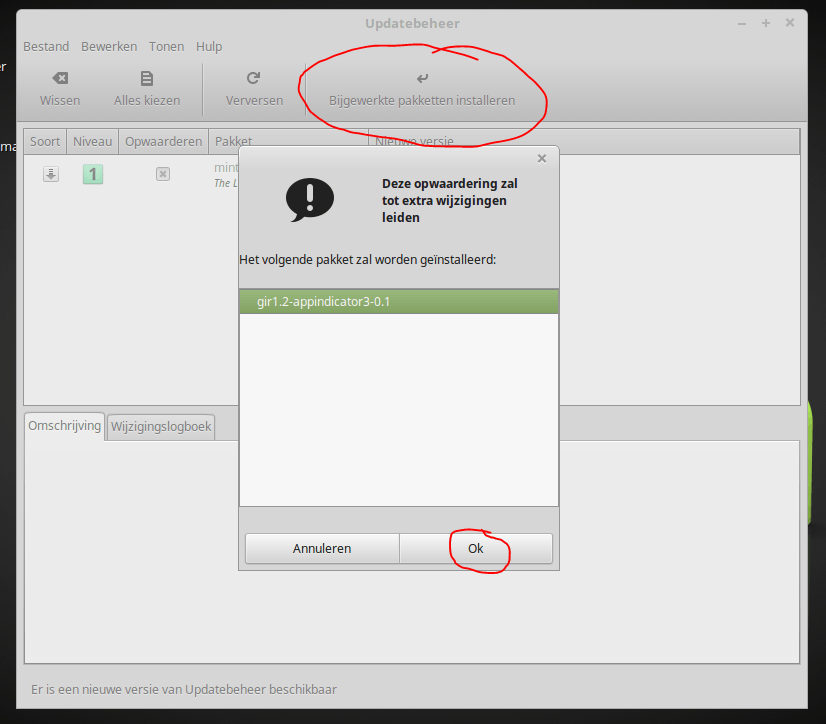
De installatie start en we moeten weer het wachtwoord opgeven.
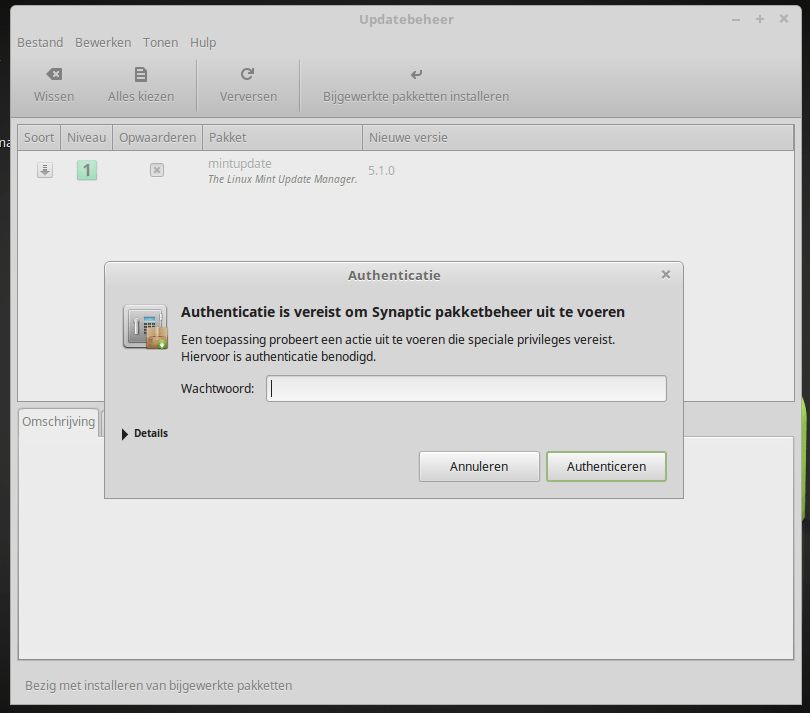
Updates worden gedownload en geïnstalleerd, dit duurt even
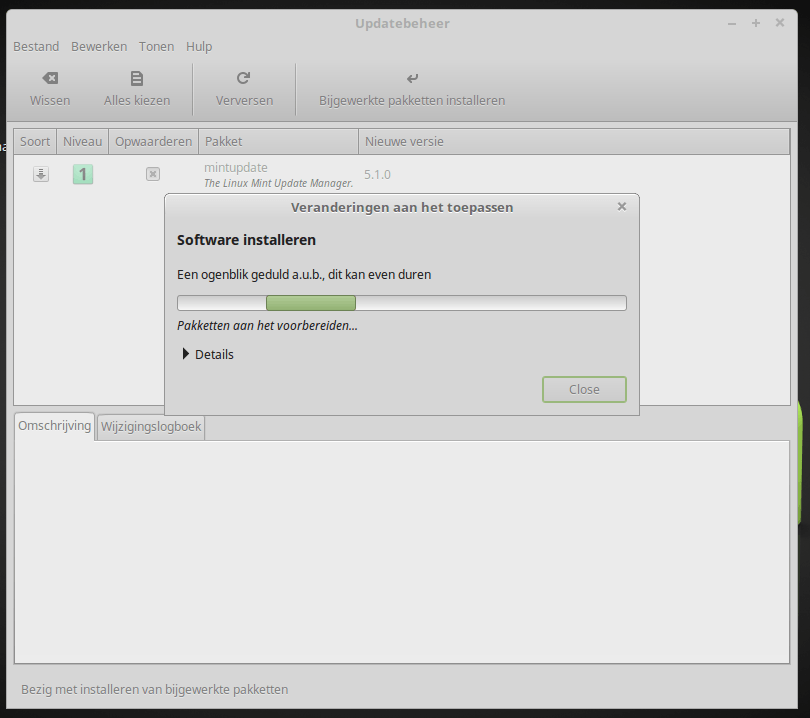
En als de update klaar is, kun je weer op verversen klikken waarna de rest van de updates opgehaald zal worden.
Die lijst is al een stuk langer. Klik hier op Bijgewerkte pakketten installeren, voer het wachtwoord in en de updates zullen geinstalleerd gaan worden.
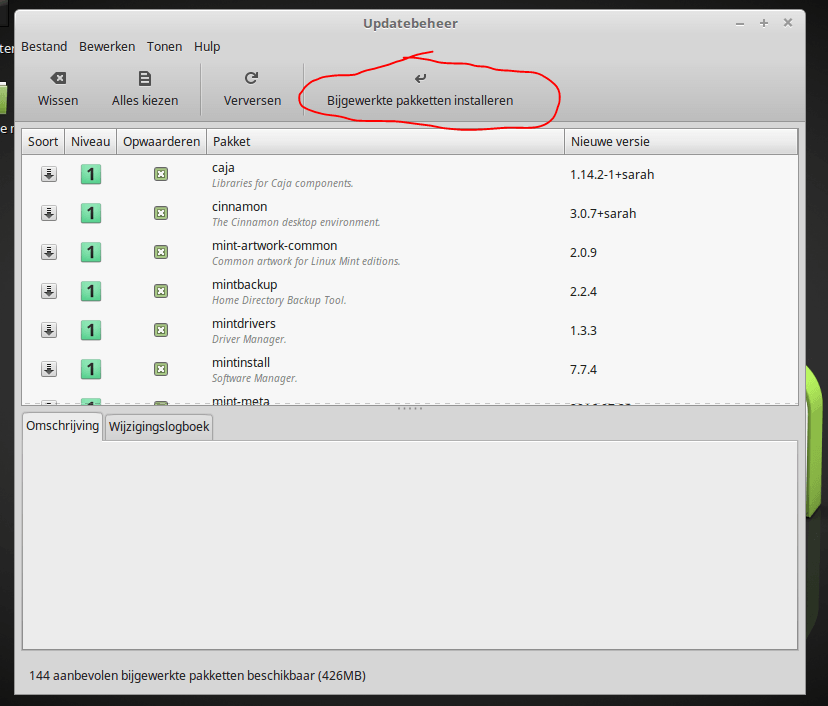
De installatieprocedure zal weer starten en dit keer zal het iets langer duren aangezien dit veel meer updates zijn.
Wanneer alle updates voltooid zijn, zal het systeem aangeven dat het up to date is.
We kunnen het venster sluiten en nu zijn we klaar met de updates.
Updates worden automatisch gecontroleerd, net zoals Windows dat doet.
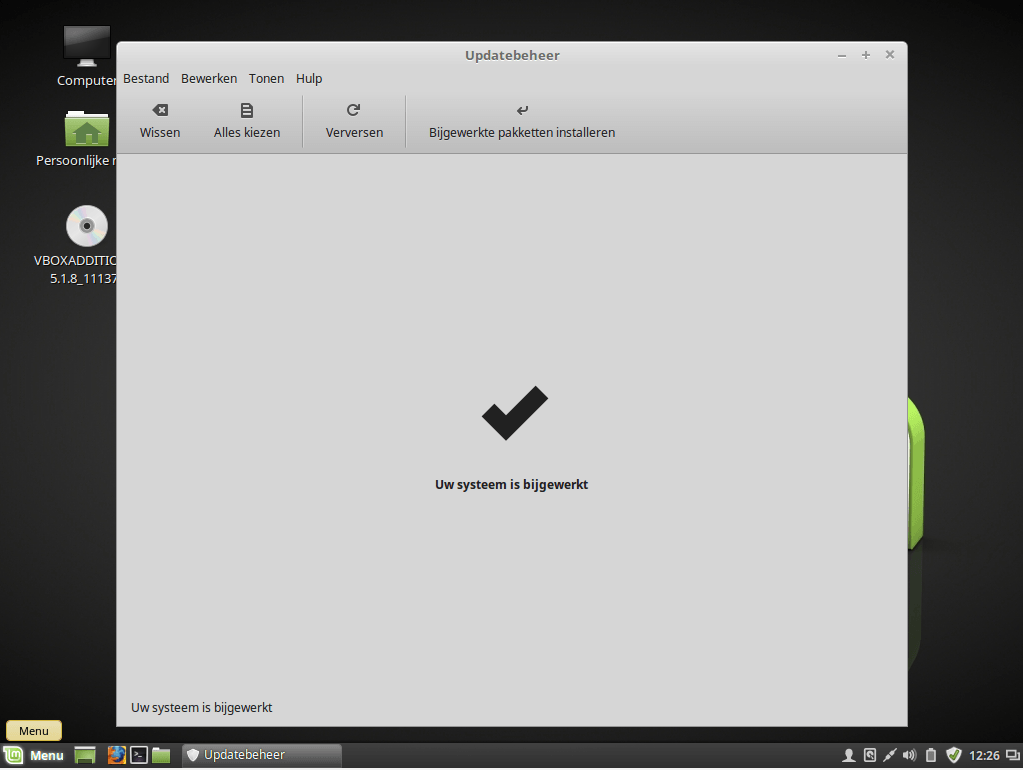
Wanneer we nu naar de update badge kijken, staat hier een groen vinkje in.
Het systeem is up-to-date !
Wanneer er weer updates beschikbaar zijn, zal dit weer wijzigen in een blauwe badge met uitroepteken.
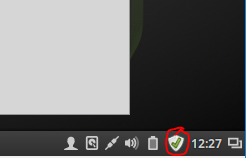
We zijn up-to-date en kunnen weer verder !
Aan de slag met Linux !
Nu we Linux Mint geïnstalleerd en geüpdate hebben, kunnen we aan de slag met Linux !
Laten we een kleine verkenning starten.
Linux Mint heeft ook een startmenu, gelijk aan die van Windows. Klik hiervoor op het Mint icoontje:
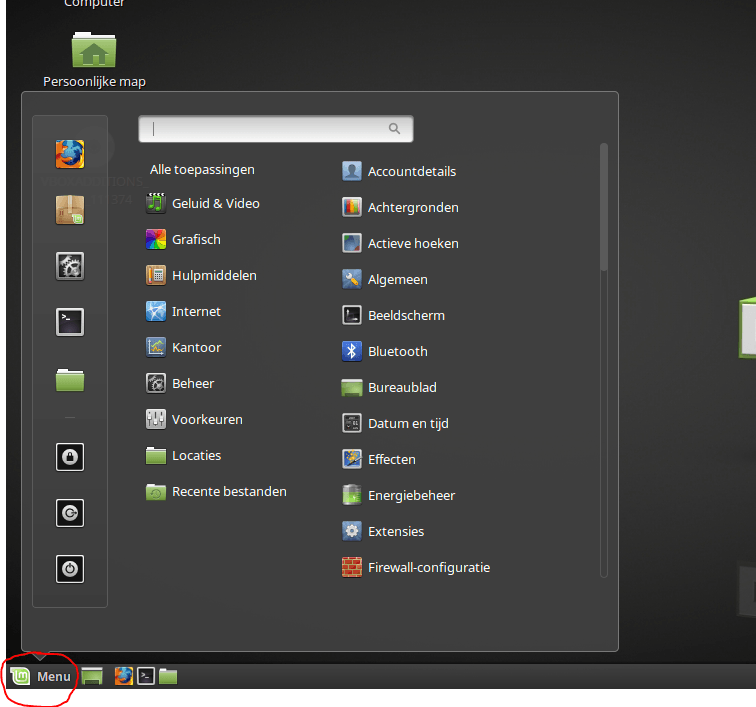
In het Mint Menu vinden we alle programma’s, instellingen, tools etc.
Boven in de zoekbalk kun je een zoekopdracht invullen en je krijgt de overeenkomsten gepresenteerd.
Aan de linkerkant van het menu vinden we de systeem snelkoppelingen (icoontjes + beschrijving op volgorde) :
 |
Mozilla Firefox Internet Browser |
| Linux Mint Software Beheer voor het installeren/verwijderen van software | |
| Systeem Instellingen | |
| Terminal Venster (Command Prompt) | |
| Verkenner | |
| Scherm vergrendelen | |
| Afmelden, huidige gebruiker uitloggen | |
| Systeem uitschakelen, herstarten, slaapstand |
Software installeren
Om programma’s, tools of spelletjes te installeren, gebruiken we Software Beheer.
Wanneer je Software Beheer start, moet je het gebruikers wachtwoord weer opgeven.
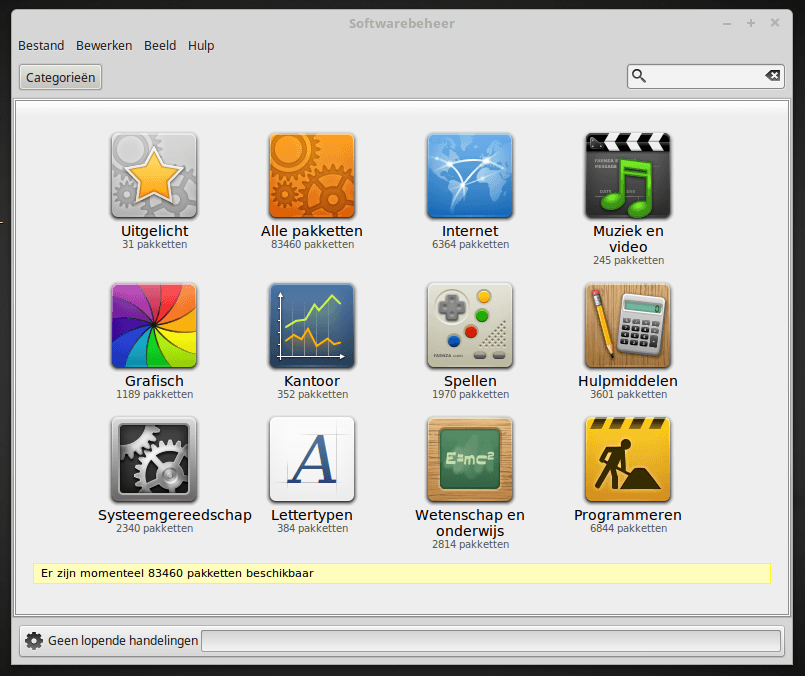
Zoals je hierboven ziet in de gele balk, zijn er meer dan 83.000 software pakketten beschikbaar !
Blader door de categorieën en installeer de pakketten van jouw keuze.
Bevalt het pakket niet, dan kun je deze op dezelfde manier ook weer verwijderen.
Alle software die hier vermeldt staat, is overigens gratis en er zit echt hele mooie software bij !
Speel je bijvoorbeeld gitaar en zoek je een programma om tablaturen mee te openen ?
Probeer dan TuxGuitar ! Deze opent bestanden van Guitar Pro t/m versie 5.
Ook zitten er leuke spellen tussen, Race bijvoorbeeld met een pinguin door een ijslandschap, of speel het alternatief voor Quake 3 Arena : Open Arena.
En ook al zit er niet echt een Gaming VGA kaart in je computer, onder Linux draaien dit soort 3D spellen verrassend goed !
Linux’s Bestandssysteem
Windows draait op het overgrote deel op het NTFS bestandssysteem. Linux draait hier niet onder, hoewel het NTFS wel kan ondersteunen.
Linux draait onder EXT3 of EXT4, RiserFS etc. Allemaal bestandssystemen met allemaal voor- en nadelen.
Echter kent Linux geen C: of D: schijf zoals Windows dat wel kan.
Bij Linux praten we over Mount-Points.
Dit kan een naam zijn zoals /opt of /var en als we het over het root bestandssysteem hebben, dan praten we over “/”
Aangezien dit anders dan Windows is, kan dit voor verwarring zorgen.
Om aan te tonen wat het verschil is :
“Deze Computer” onder Linux :
We zien hier ook persoonlijke mappen zoals Documenten, Muziek, Video’s etc. Maar het eigenlijke bestandssysteem bestaat dus uit Bin, boot, home etc.
Het complete overzicht waar we nu tegenaan kijken is dus het “/” bestandssysteem.
Er zijn dus nog aparte Mountpoints zoals /proc /sys die als het ware aparte partities zijn zoals in Windows C:, D:, E:
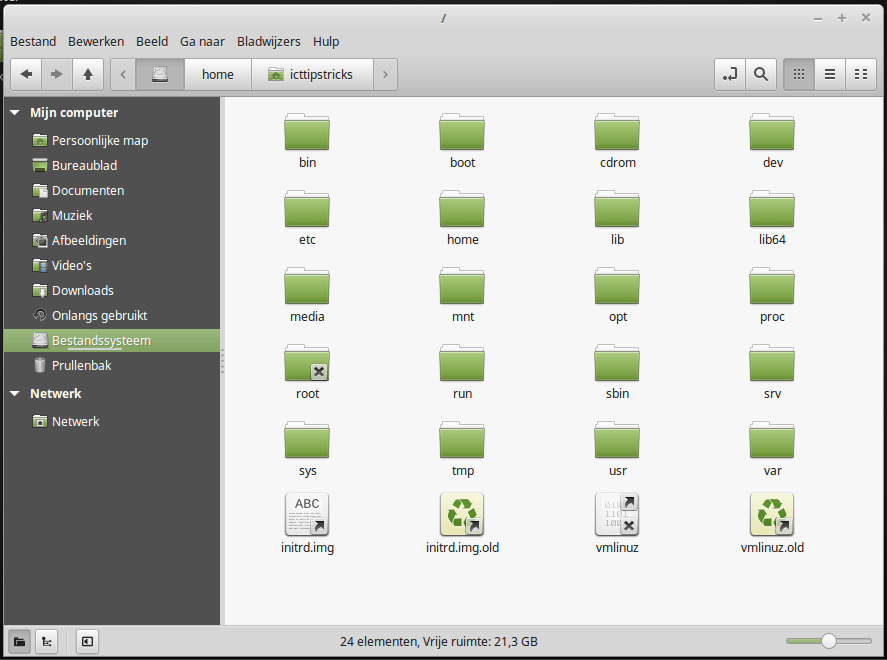
Onder Windows ziet er het dus zo uit :
Een C:, D: en E: schijf waarbij in onderstaand voorbeeld C: en D: 2 partities op 1 harde schijf zijn. E: is een tweede harde schijf.
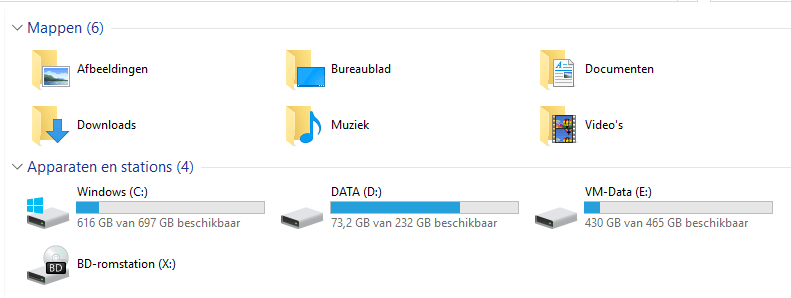
En zo is het onder Linux dus ook. In 1 overzicht zie je dus verschillende partities/schijven alleen hangt daar een naam aan i.p.v. een Drive Letter.
Dit is iets waar men aan wennen moet wanneer men bestanden ergens op wil slaan of openen.
Elke gebruiker heeft zijn eigen Profiel in de home directory staan waarin Documenten, afbeeldingen etc. in gezet kunnen worden.
Dit profiel is ook afgeschermd voor andere gebruikers. Dit is eigenlijk precies zoals in Windows ook het geval is.
Programma’s installeren
Goed, Linux is dus een compleet ander besturingssysteem als Windows.
Onder Windows kan men gewoon programma’s installeren door bijvoorbeeld een setup.exe te starten.
Maar onder Linux is dat een iets ander verhaal. Om een programma te kunnen installeren buiten de software beheer van hierboven, moet je weten welke distributie van Linux je hebt en welke versie en ook of je 32 of 64 bit gebruikt.
Linux is namelijk heel sterk afhankelijk van zgn. dependancies. Dat zijn bibliotheken die benodigd zijn om software te kunnen laten draaien.
En die moeten precies overeenkomen met het programma wat je wilt gaan installeren.
Dit vergt een wat gevorderd niveau van Linux, maar laat je hier niet door afschrikken !
Om te beginnen met Linux en voor de alledaagse zaken zit er altijd wel een geschikt software pakketje tussen de meer dan 83.000 pakketten die via Software Beheer worden aangeboden en makkelijk te installeren zijn !
Aan de slag !
Nu we een kleine verkenningsronde gedaan hebben, het systeem up-to-date gemaakt, we weten hoe programma’s geinstalleerd kunnen worden, wordt het tijd om aan de slag te gaan.
Ga aan de slag met Linux Mint, wees niet bang om ergens op te klikken als je niet weet wat er gebeurd, gewoon doen.
Bedenk dat alle kritieke systeemwijzigingen achter een wachtwoord zitten. Alles wat je zonder wachtwoord kunt, zal nooit schadelijk zijn voor het systeem.
Mocht je vragen hebben, laat het ons weten door contact met ons op te nemen !
Succes met Linux !