Handleiding Linux Installeren
Naast Windows zijn er nog verscheidene andere besturingssystemen zoals Linux, OSX, Unix etc.
Wanneer je nog een ietwat oudere PC of laptop hebt staan die je nog wilt gebruiken voor Internetten, emailen, documenten etc. maar geen geld aan een Windows licentie wilt uitgeven, dan kun je prima uit de voeten met Linux !
Linux bestaat al ja-ren ! Wat begon als ingewikkeld om te installeren en nog ingewikkelder om überhaupt iets aan de praat te krijgen is de laatste jaren uitgegroeid tot een volwaardig en zéér gebruiksvriendelijk besturingssysteem !
Er bestaan heel veel verschillende “smaken” Linux, zo heb je Red Hat, SuSE, Mandrake, Slackware, Ubuntu, Debian en ga zo maar even door.
Welke distro je moet hebben, ligt helemaal aan wat jouw smaak is en wat je wilt.
En Linux was, is en blijft gratis !
In dit artikel gaan we uit van Linux Mint, een distro gebaseerd op Ubuntu met een Mint grafische schil er om heen.
Ook de gebruiksvriendelijkheid is echt subliem, het heeft heel veel weg van de looks en feels van Windows.
Indien je het eens wilt proberen, dan gaan we nu van start !
Linux Mint downloaden
Als eerste moeten we natuurlijk een Linux versie downloaden.
Hiervoor gaan we naar de Linux Mint download pagina : Directe FTP Download Link
Sla het bestand ergens op, het is ongeveer 1,6 GB groot.
Wanneer de download klaar is, heb je de ISO van Linux Mint versie 18 codenaam (Sarah)
Een ISO is een beeldbestand van een CD/DVD/BlueRay welke je op een DVD kunt branden of een bootable USB Stick kunt maken.
We gaan in dit artikel een USB Stick maken.
USB Stick voorbereiden met de gedownloade ISO.
Om een ISO op een USB stick te zetten, zijn verschillende tools verkrijgbaar.
We gebruiken voor dit artikel Rufus wat erg makkelijk werkt.
Klik hier om naar de website van Rufus te gaan en te downloaden
Verbind een USB Stick met de computer en start Rufus op.
De USB Stick zal leeg gemaakt worden !!!
We zien het volgende scherm en klikken op het rood omcirkelde knopje om de ISO te kiezen.
Controleer bij 1 of de USB Stick geselecteerd is, bij 2 kies je de Linux Mint ISO en bij 3 start je de procedure.
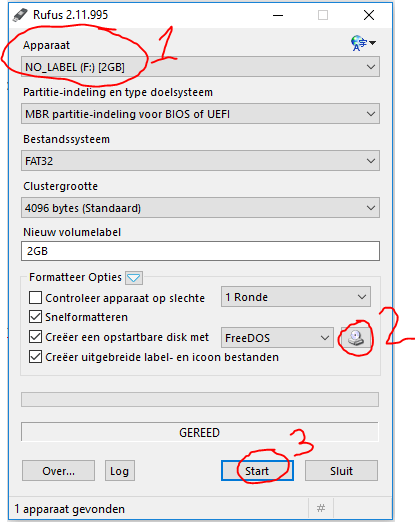
Rufus controleert de ISO en constateert dat er nog aanvullende bestanden nodig zijn om de stick bootable te maken :
Klik op Ja om deze bestanden te downloaden.
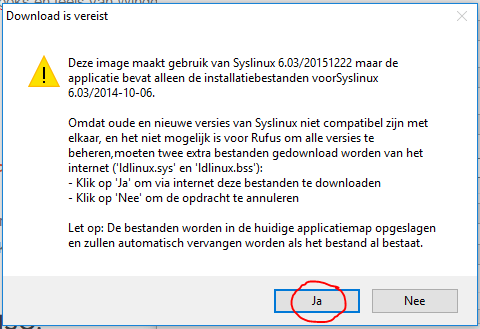
Daarna krijg je de melding dat de ISO op verschillende manieren geschreven kan worden.
Selecteer de aanbevolen optie en klik op OK
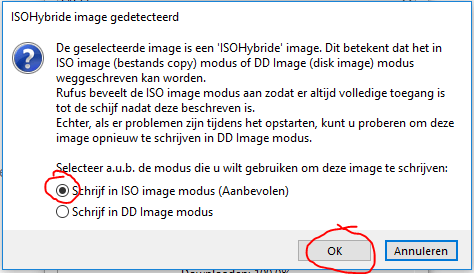
Dan krijgen we nog een laatste waarschuwing dat alle aanwezige data op de stick verloren zal gaan.
Als je zeker weet dat dit kan, druk je op OK.
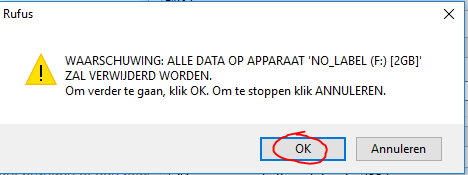
Het schrijven van de ISO naar de stick begint nu en zal wat tijd in beslag nemen.
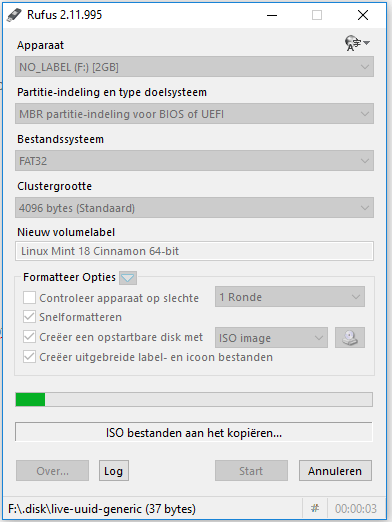
Klaar !
De stick is nu klaar voor gebruik. We kunnen van de stick opstarten nu en dus Linux Mint gaan installeren.
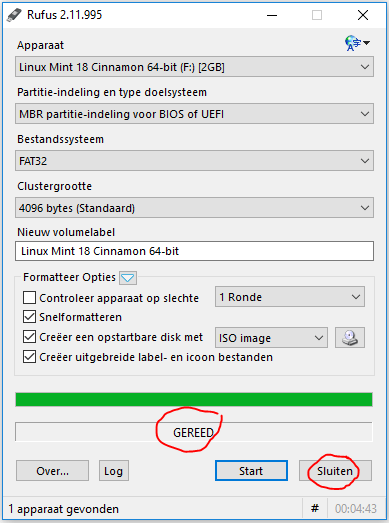
Computer booten van stick en Linux Mint installeren
We zijn nu klaar om Linux Mint te installeren.
Stop de USB Stick in de computer waar je Linux op wilt installeren.
LET WEL : AL JE DATA ZAL VERLOREN GAAN OP DIE COMPUTER !!!
Indien je nog belangrijke data op de computer hebt staan, maak daar eerst een backup van.
Als je zeker weet dat de harde schijf helemaal leeg gemaakt mag worden, ga je verder met installeren.
Met de USB Stick aangesloten zetten we de computer aan en booten van USB stick (Hoe dit moet is afhankelijk van je computer, dit kan met ESC, F6, F12 etc. zijn)
En dan komen we al snel in het eerste scherm terecht.
Kies hier Start Linux Mint
Er wordt dan een LiveCD gestart, dus je kunt zelfs linux mint vanaf USB Stick draaien om te testen of het wat voor je is. Zonder installatie !
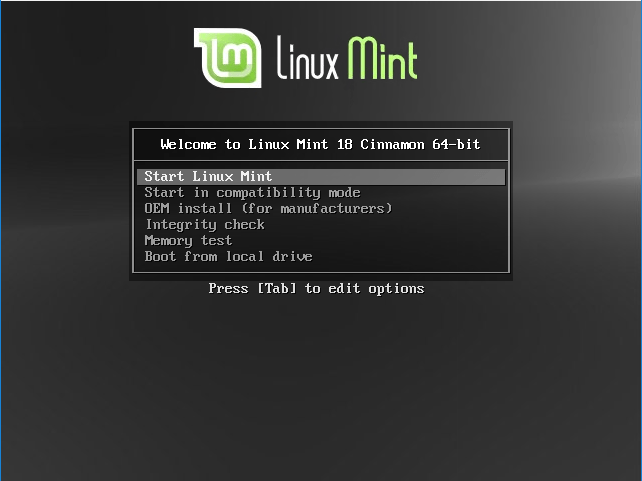
Linux Mint start op, even geduld…
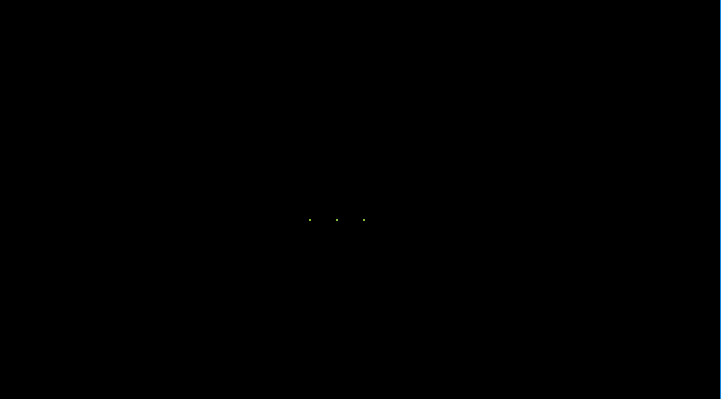
Dan komen we in het Linux Mint Begin scherm terecht.
Van hieruit kun je al wat rondkijken, heb je toegang tot een standaard pakket aan software, je kunt internetten etc.
Wanneer je direct wilt installeren, dubbelklik je op Install Linux Mint
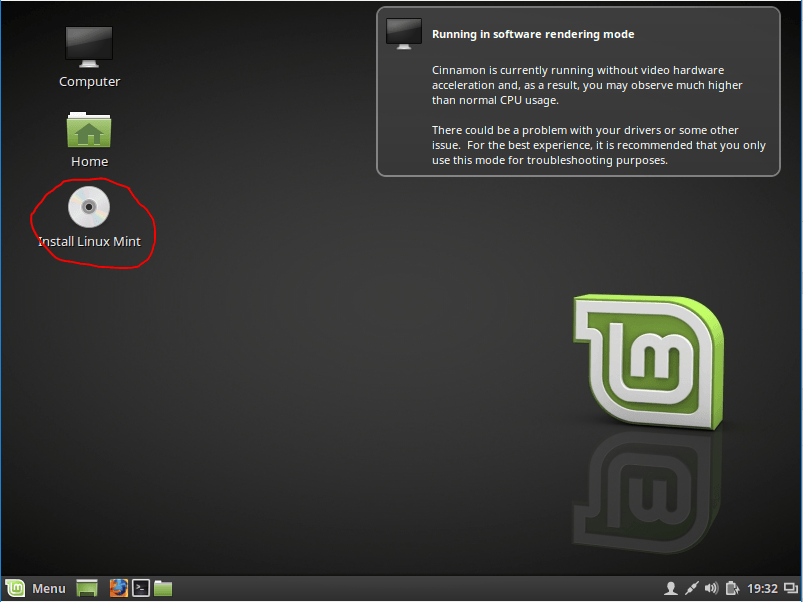
De installatie start, als eerste dien je een taal te selecteren en druk je op Verder
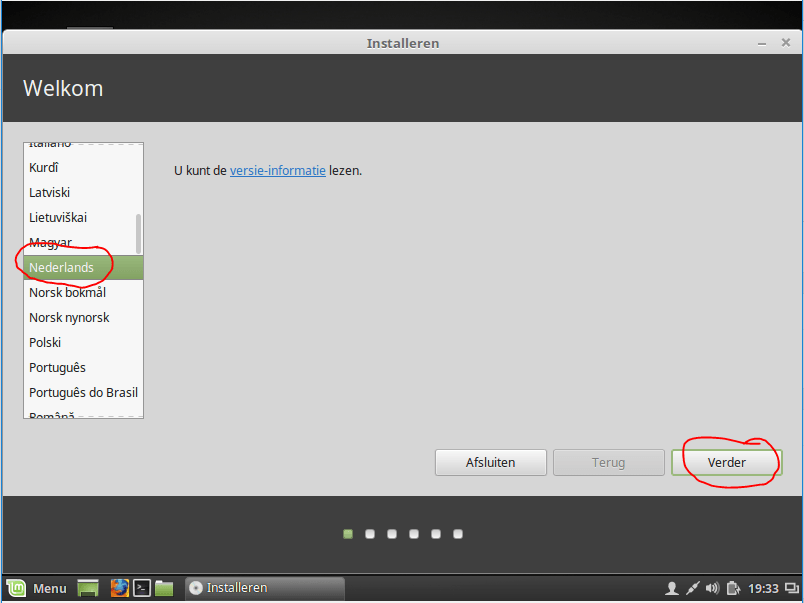
In het volgende scherm wordt gevraagd om stuurprogramma’s van derden te installeren. Vink dit aan en druk op Verder.
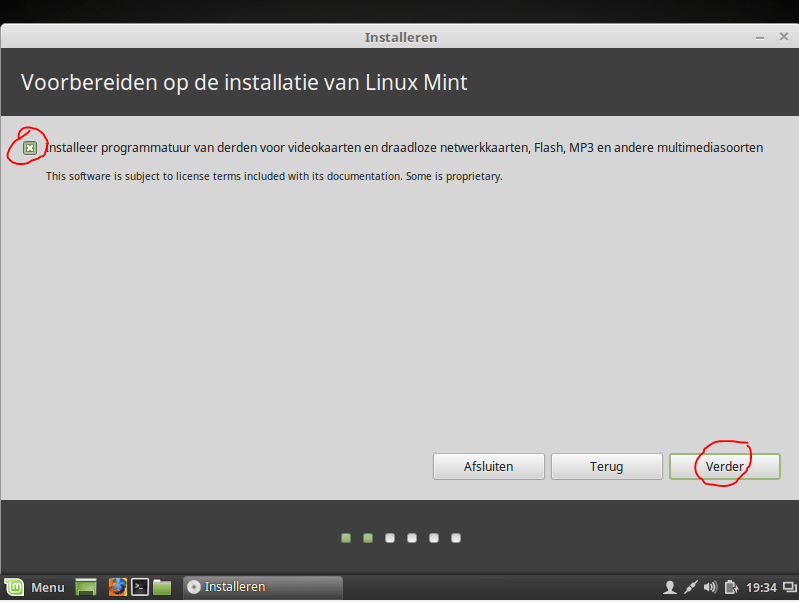
Dan wordt gevraagd wat je wilt doen met de schijf.
Met Linux Mint als enige OS op de computer kies je voor Wis schijf en installeer Linux Mint en druk dan op Installeer nu.
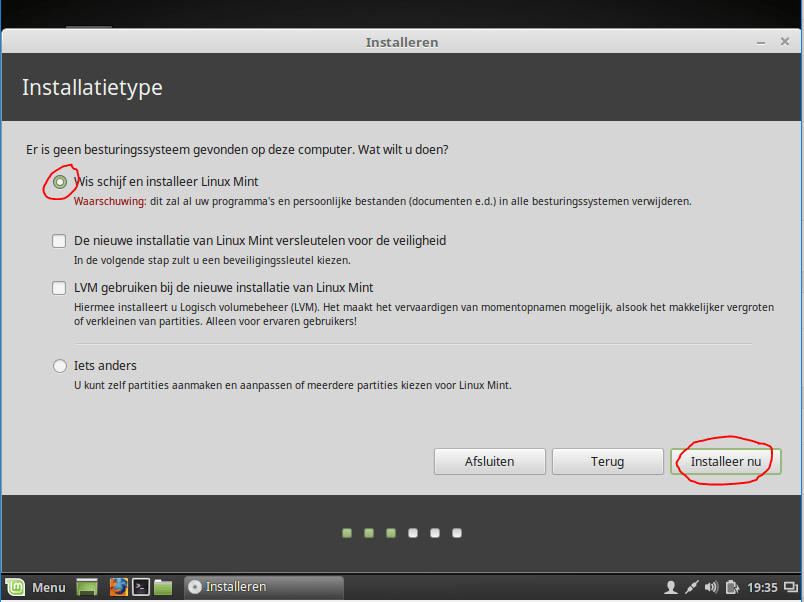
Er wordt nog om een bevestiging gevraagd, als je op Verder klikt, wordt je schijf gewist.
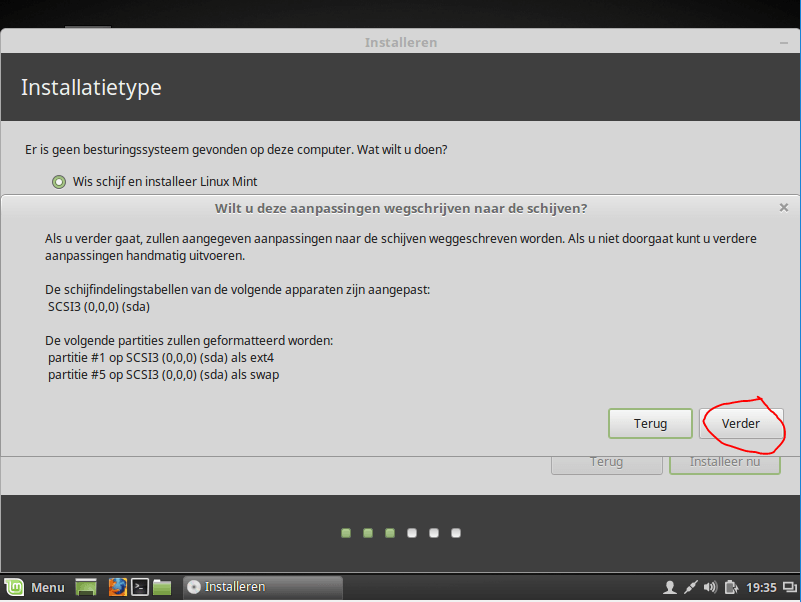
De installatie begint en ondertussen kun je een tijdzone uitkiezen. Voor Nederland kies je Amsterdam en klik je op Verder
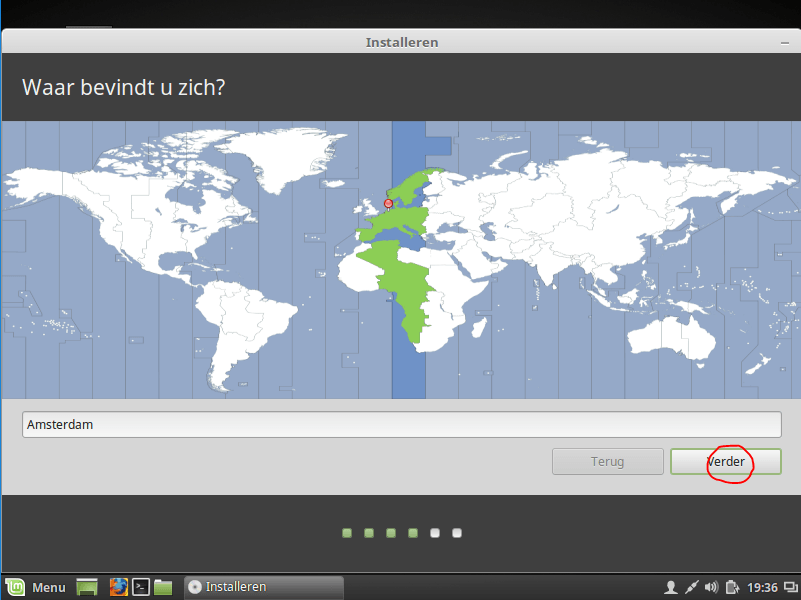
Dan wordt de toetsenbord indeling gevraagd. Automatische detectie geeft het juiste toetsenbord al aan.
Klik op Verder om door te gaan.
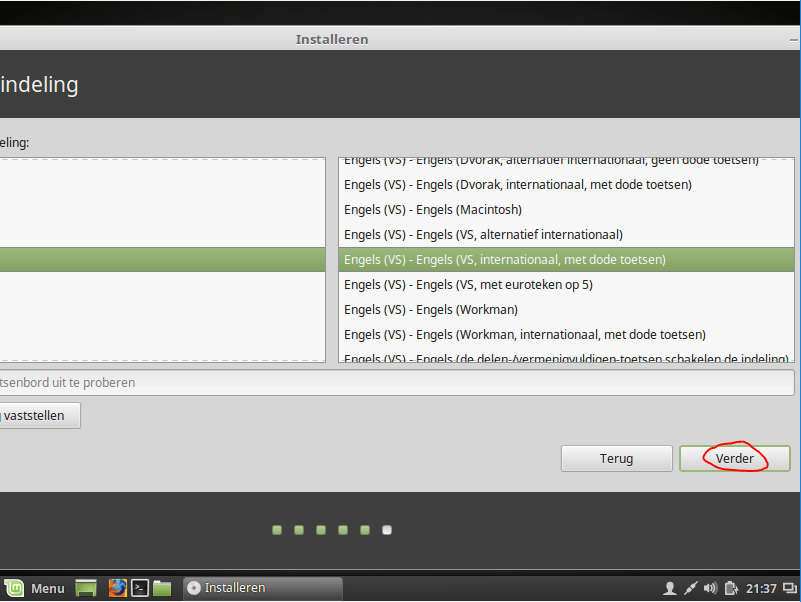
Nu is het tijd om een gebruiker aan te maken.
Pas dit aan naar hoe je het zelf wilt hebben en druk op Verder
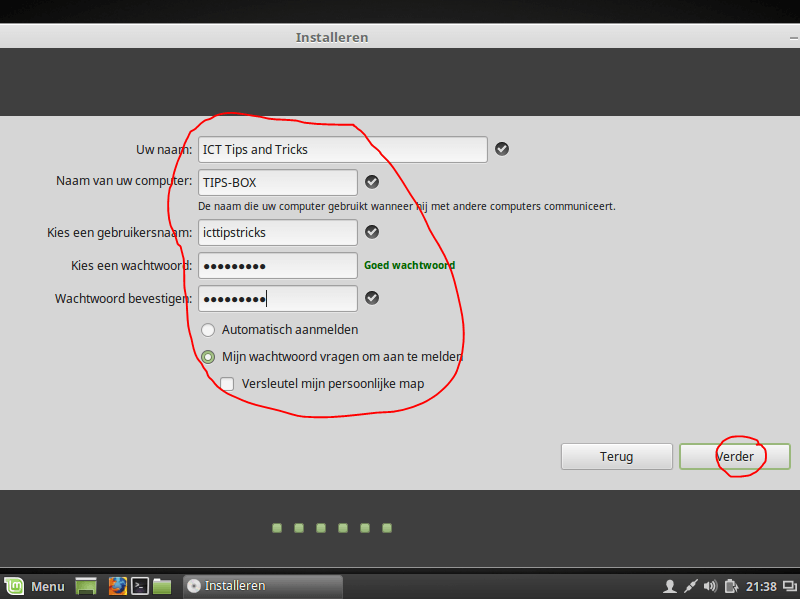
Nu zijn de benodigde gegevens ingevoerd en gaat de installatie verder.
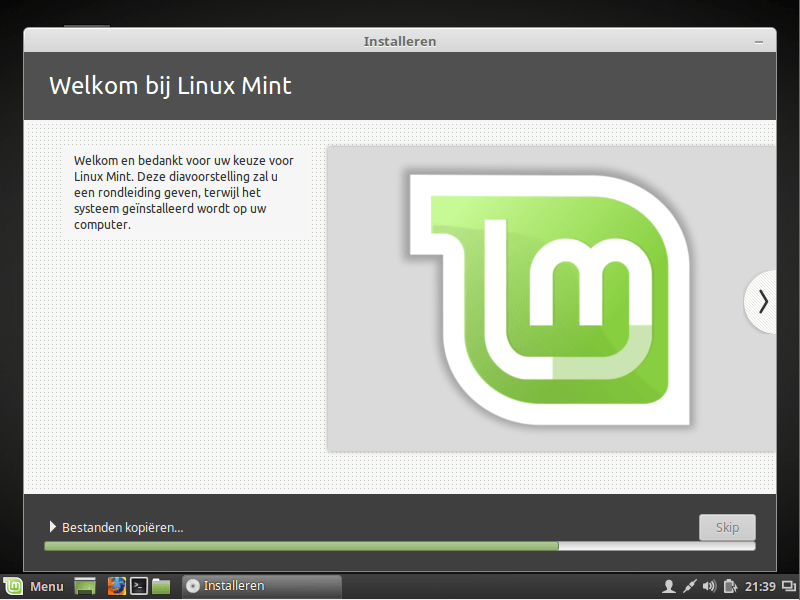
Installatie van Linux Mint is gereed !
Klik op Nu herstarten…
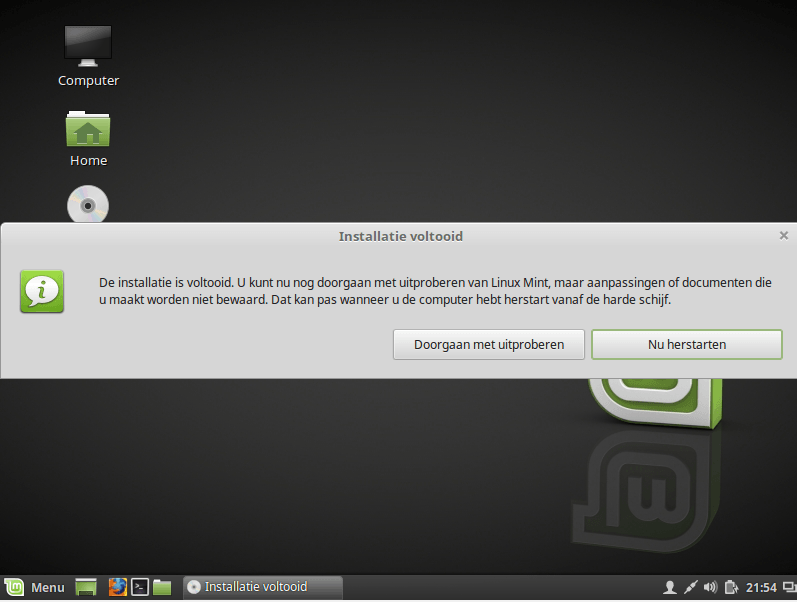
Wanneer Linux afgesloten is, haal je de USB stick uit de computer en druk je op Enter
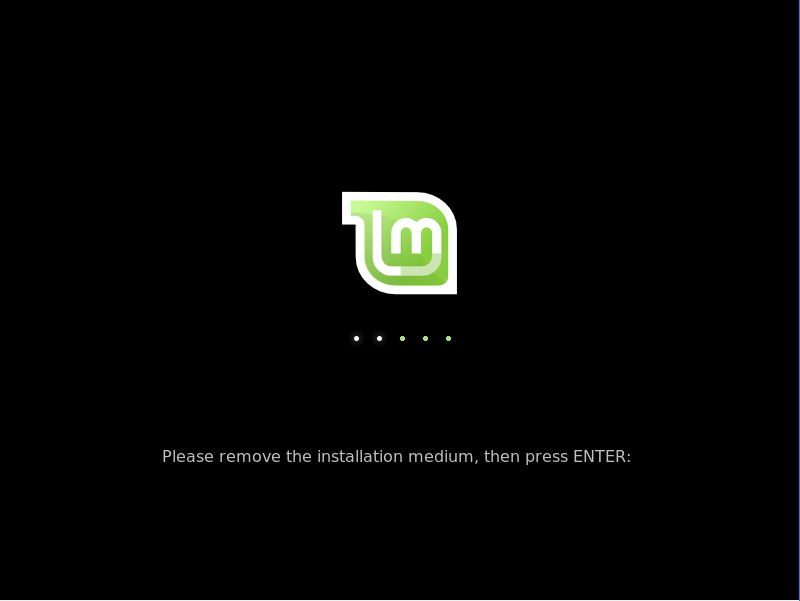
De installatie is gelukt !
Je hebt zojuist Linux Mint geinstalleerd. We gaan nu het systeem in gebruik nemen !
Linux Mint voor de eerste keer opstarten
Linux start nu als het goed is op. We komen dan in het loginscherm.
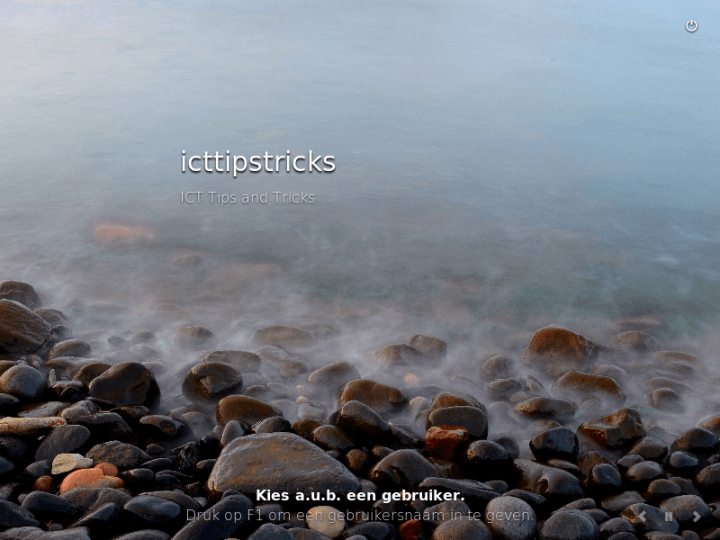
Klik op de gebruikersnaam en voer je wachtwoord in.
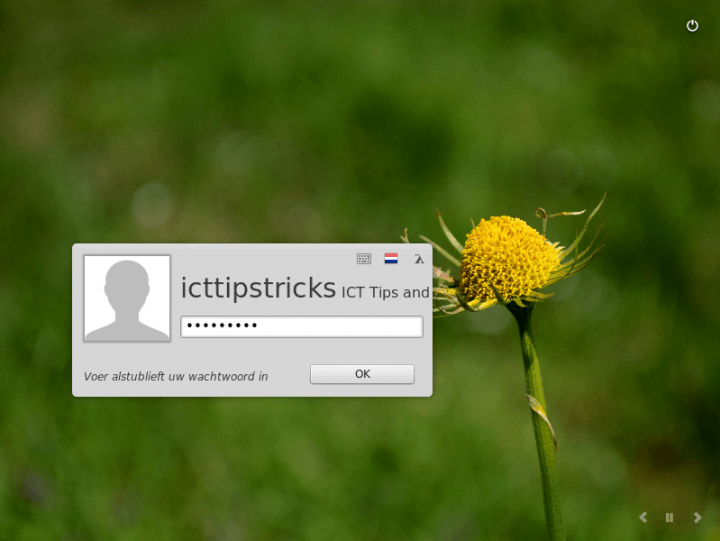
Linux Mint start dan door en je komt op het bureaublad terecht waarna je aan de slag kunt ! :
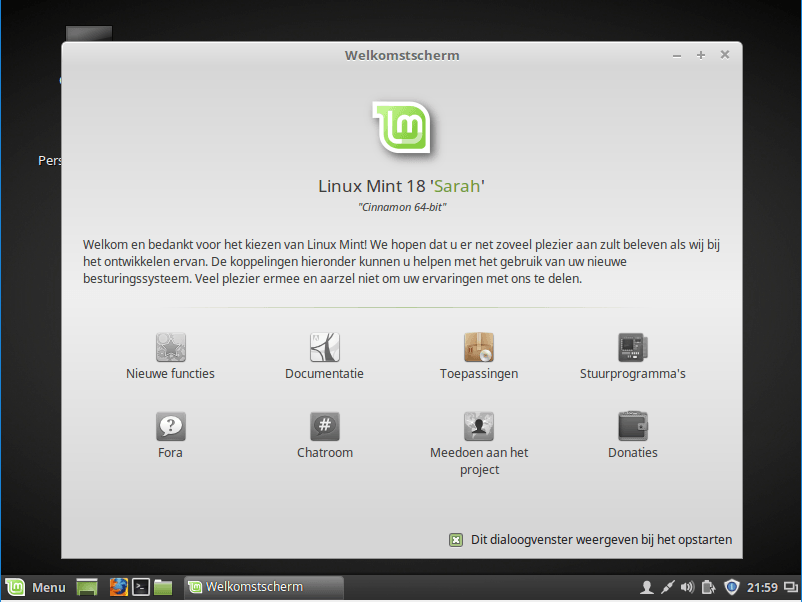
Tot zover is alles gelukt en werkt alles !
Kijk rustig rond en begin maar wat te stoeien met Linux. Je zult snel merken dat het erg prettig werkt !
Wanneer je instellingen wilt wijzigen of software wilt installeren, wordt er om een wachtwoord gevraagd.
Dit is het wachtwoord wat je hebt opgegeven en is bedoeld om kwaadaardig gebruik tegen te gaan, zoals ongewenste installaties of aanpassingen door gevaarlijke software.
In deel 2 gaan we verder met wat basiszaken binnen Linux Mint, zoals updaten van het besturingssysteem, software installeren e.d.