Het kan niet genoeg gezegd worden : Backup regelmatig je belangrijke data !
Toch gebeurd het vaak genoeg dat door een harde schijf crash, virus, ransomware, per ongeluk verwijderen belangrijke data kwijt raakt en er geen backup is.
Denk nooit : “Dat overkomt mij toch niet !”
Data kwijt raken is geen kwestie van óf het gebeurd maar wannéér het gebeurd !
Backups maken is inderdaad een extra handeling die je moet doen.
Te makkelijk en verleidelijk is het dan ook om te zeggen dat je dat de volgende keer wel doet.
Maar hoe gaaf is het als je na bijvoorbeeld een harde schijf crash vrij eenvoudig je data weer terug kunt halen ?
Wanneer je geen enkele waarde hecht aan jouw data, dan hoef je niet meer verder te lezen 🙂
Het maken van een backup hoeft niet moeilijk te zijn.
Er zijn verschillende manieren die zelfs volautomatisch werken en backuppen terwijl je gewoon op je computer bezig bent.
Belangrijke punten om aan te denken zijn er wel, namelijk :
– Wat wil je allemaal backuppen
– Waar ga je de backups neerzetten
– Om hoeveel data gaat het
– Heb je versioning nodig ? (Terug naar verschillende tijden in het verleden) of heb je genoeg aan de meest recente backup ?
– Welk programma heb je nodig om te backuppen ?
Wat wil je allemaal backuppen ?
Er zijn verschillende manieren om te backuppen.
Je kunt een complete backup maken van je harde schijf zodat je bij een crash in 1 keer je complete systeem terug kunt zetten. De grootte van de backups nemen dan wel aanzienlijk toe.
Maar wanneer je het niet erg vindt om iets langer zonder werkend systeem te zitten doordat je Windows, drivers, programma’s etc. opnieuw moet installeren, kun je ook enkel de data backuppen die van belang is.
Dus de documenten, foto’s, belangrijke overige bestanden.
De backup is dan sneller klaar en zal ook veel minder ruimte in beslag nemen.
Waar ga je de backups neerzetten ?
Dit is ook geen onbelangrijke beslissing !
Zet nooit backups van je belangrijke data op dezelfde schijf waar het reeds op staat.
Een veel gemaakte fout is dat !
Je denkt een backup van je data te hebben, maar wanneer de harde schijf kapot gaat, is je backup ook weg.
Gebruik dus niet dezelfde schijf als backupbestemming !
Maar waar moet je het dan wel neerzetten ?
Backups moet je ALTIJD op een medium zetten dat ten alle tijden beschikbaar is, ook wanneer je computer de geest gegeven heeft.
Dit kan een externe harde schijf zijn die je dan eenvoudig op een andere computer aansluit om bij je data te kunnen, een USB Stick die je ook nog eens gemakkelijk mee kan nemen (maar ook gemakkelijk kwijt kan raken !).
Of de mooiste oplossing : gebruik een NAS !
Een NAS is populair, betaalbaar en vrij eenvoudig te gebruiken.
NAS staat voor Network Attached Storage. Opslag die gekoppeld is aan het netwerk dus.
Het is een kastje met 2 of meerdere harde schijven waarop je vanaf je thuisnetwerk bestanden op kan plaatsen maar ook beschikbaar voor andere mensen kunt maken.

Er zijn verschillende merken en types NAS’en en allemaal kunnen ze in de basis hetzelfde alleen op een iets andere manier.
Maak op de NAS een gedeelde map “Backups” aan (of wat je er van wilt maken).
Hoe dit in zijn werk gaat is dus afhankelijk van het merk en type NAS dat je gebruikt.
Deze map kun je dan gebruiken om backups in te maken. Daarover verder in dit artikel meer.
Om hoeveel data gaat het ?
Ook niet onbelangrijk is de omvang van de backup.
Heb je GigaBytes aan data die gebackupped moeten worden, dan kan een backup wel even duren.
Je moet net weg en dus geen tijd om een backup aan te zetten.
We kennen verschillende manieren voor het maken van backups, de meest bekende zijn Full Backups en Incrementele Backups
Full Backup :
Elke keer dat je een backup maakt, maak je steeds weer een backup van alle geselecteerde bestanden.
Dit type backup vergt de meeste tijd en ruimte op je backup bestemming.
Incrementele Backup :
Dit is een slimmere manier van backuppen.
Je maakt eerst 1 Full Backup (die duurt het langst) en vervolgens maak je incrementele backups.
Hierbij worden enkel de bestanden die nieuw of gewijzigd zijn gebackupped. De ongewijzigde bestanden heb je immers al in je backup staan.
Qua ruimte kost het je dan 1x een Full backup en daarna alleen de wijzigingen.
Heb je versioning nodig ?
Versioning is het bijhouden van bestandsversies. Hiermee kun je terug naar een datum en tijd waarop dit bestand nog goed was. Bij de andere backups kun je alleen terug naar de laatste keer dat er gebackupped is.
Heb je veel bestanden die regelmatig wijzigen ? Dan zou dit een goede keus kunnen zijn.
Dit kost je ook meer ruimte op je backupbestemming, maar dit kun je ook combineren met incrementele backups.
Welk programma heb je nodig om te backuppen ?
Er zijn vele, vele backup programma’s te krijgen, gratis versies, betaalde versies en over het algemeen doen ze allemaal hetzelfde : Je data kopiëren naar een andere plek (dat is tenslotte backuppen 🙂 )
Het verschil zit hem vaak in de toeters en bellen die een programma aan boord heeft.
Om een paar te noemen :
– Automatisch backuppen (dus zonder handmatige handeling)
– Incrementele backups maken (is vaak een betaalde optie)
– Het kunnen schrijven naar een netwerkbestemming
– Versioning
De meeste programma’s maken van de mooiste opties, betaalde opties.
Toch zijn er enkele gratis programma’s die bijvoorbeeld prima incrementele backups naar een NAS kunnen schrijven.
Één van deze programma’s zullen we hier nu bespreken : Acebackup
Op de pagina scroll je naar onderen en klik je op de Download knop.
Wanneer de download klaar is klik je op uitvoeren. De setup start nu :
Kies de gewenste taal en klik op Next
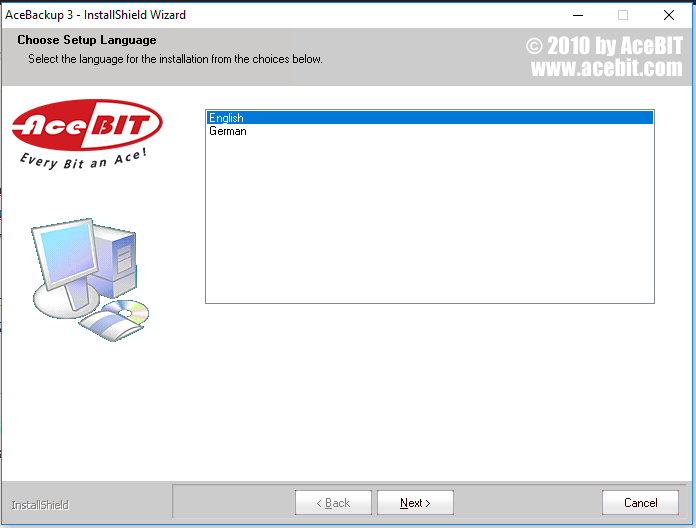
Dan klik je op Next om te beginnen
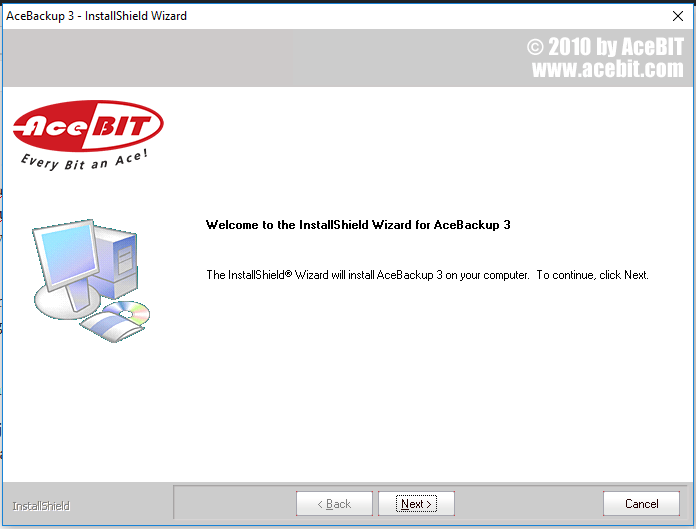
Om het product te mogen gebruiken, moet je de voorwaarden accepteren
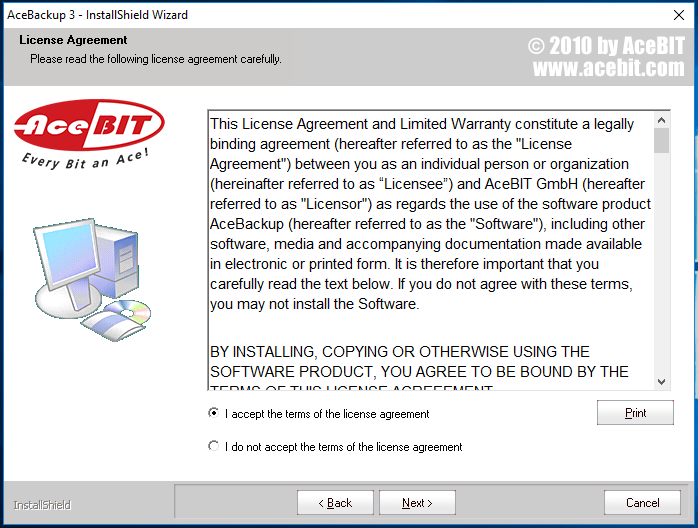
Kies hier de bestemming en klik op Next
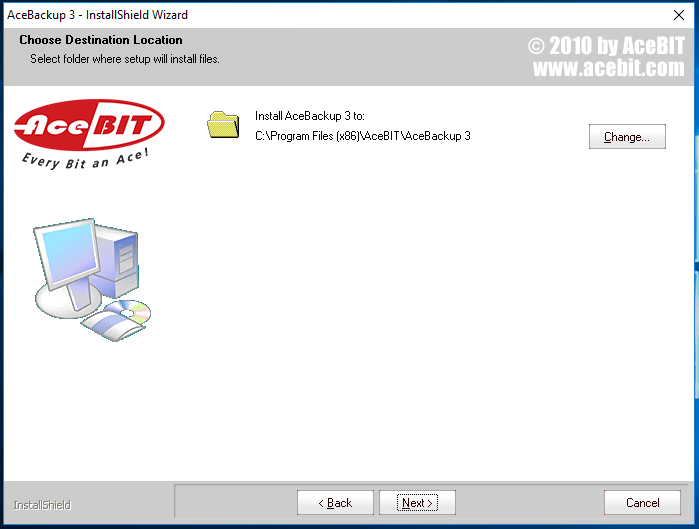
Dan kun je de installatie bevestigen door op Next te klikken.
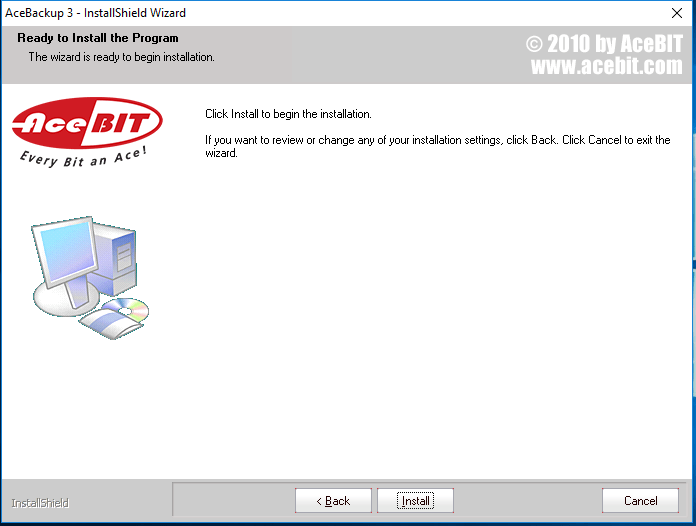
De installatie gaat van start…
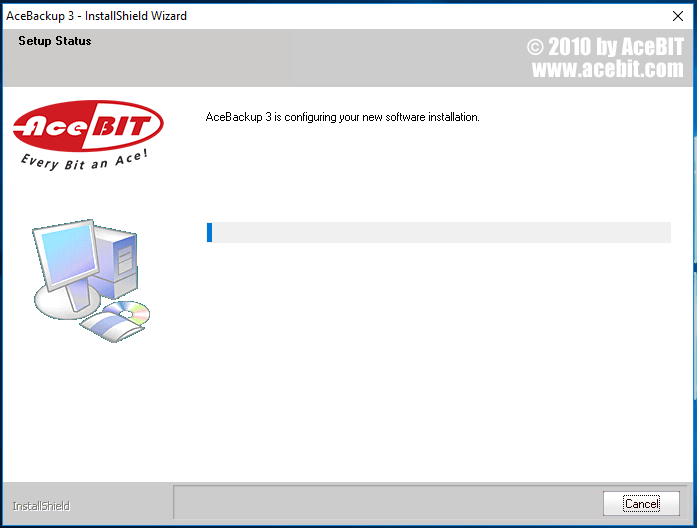
Nu is Acebackup geinstalleerd en kunnen we gaan instellen.
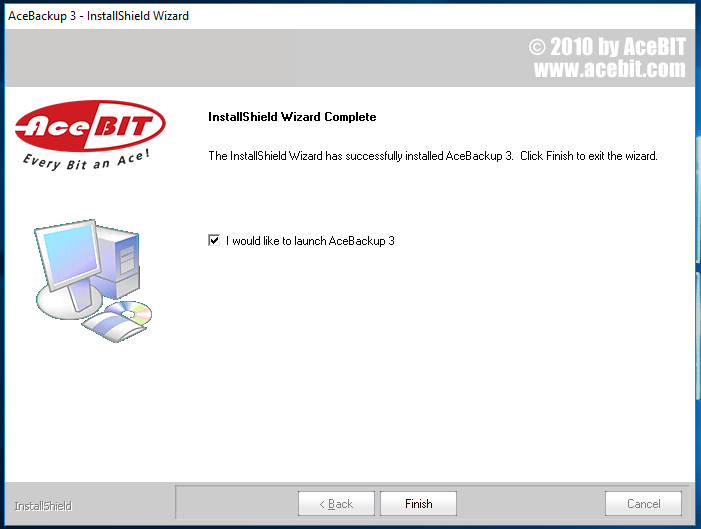
Na het drukken op Finish zal Acebackup starten
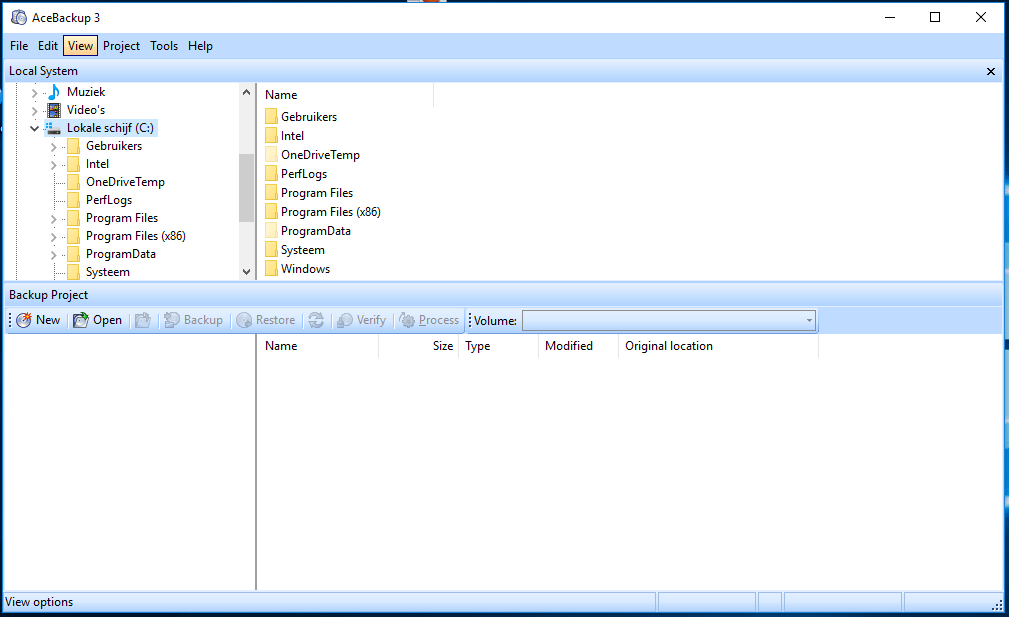
We maken nu een nieuw project door op New te klikken.
In de New project wizard klik je op Edit om de backup bestemming in te stellen. (Waar de backups geplaatst zullen worden)
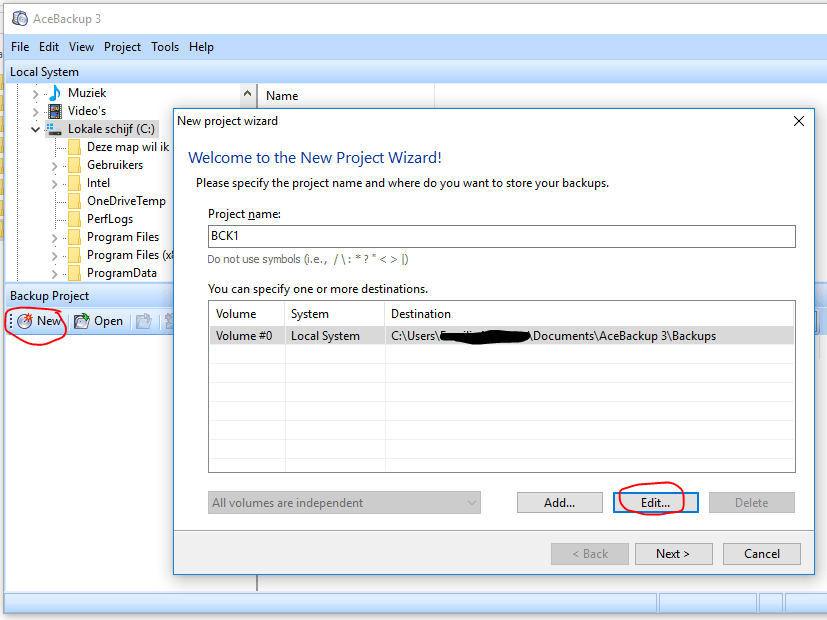
Blader dan naar het pad waar je de backups wilt hebben. Externe schijf, FTP server, NAS etc. en klik op OK.
In dit geval gebruiken we de zojuist aangemaakte gedeelde map op de onze NAS.
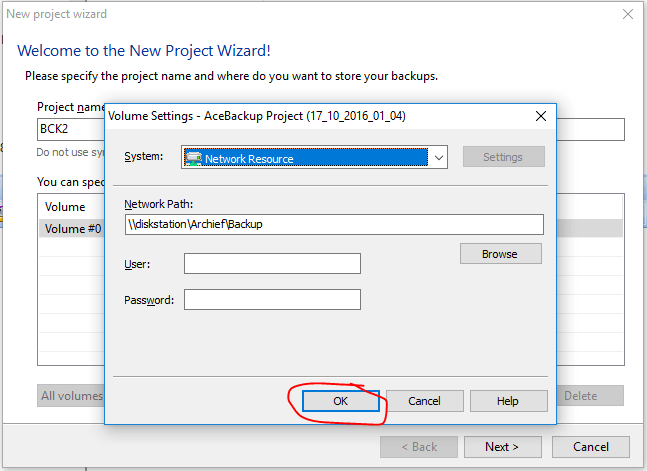
Nu kunnen we wat zaken instellen mbt. encryptie en compressie. Voor nu laten we alles default staan en klikken we op Next.
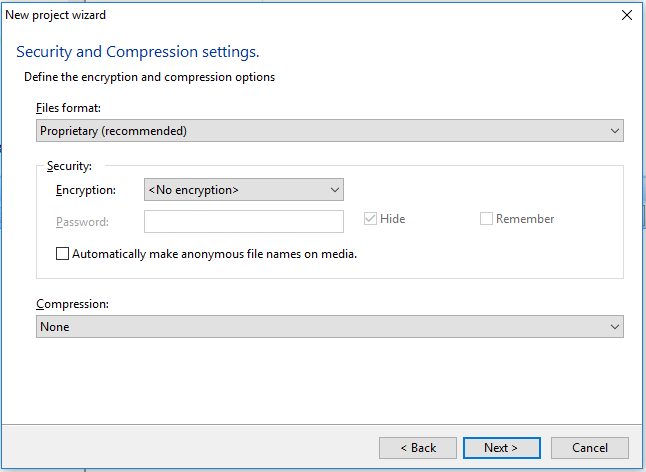
Dan kunnen we kiezen hoe we willen backuppen. Update older files only is incrementeel backuppen. deze kiezen we en klikken op Next.
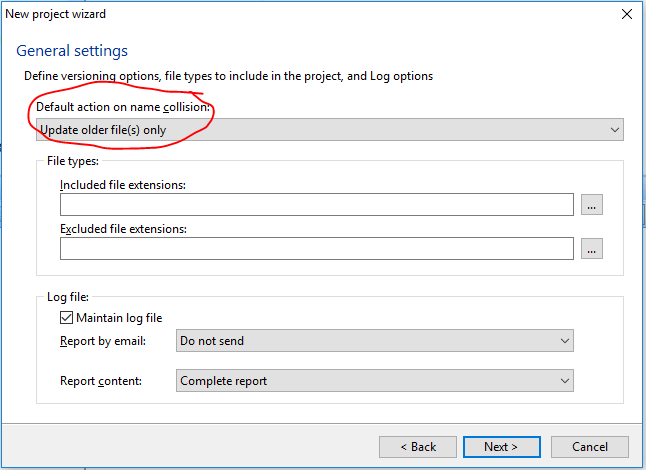
We klikken op next en dan zijn we klaar met het instellen van de backup bestemming.
Nu kunnen we bestanden en mappen toevoegen aan de backup.
Klik op Add Files of Add Folders om te selecteren.
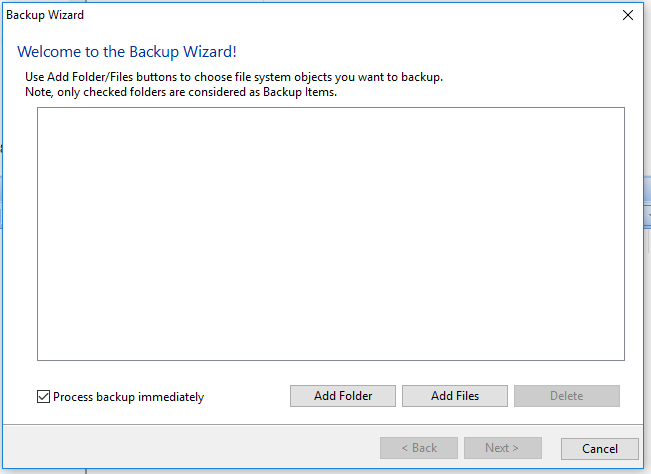
Vervolgens als we de gewenste mappen en bestanden hebben geselecteerd, drukken we op Next
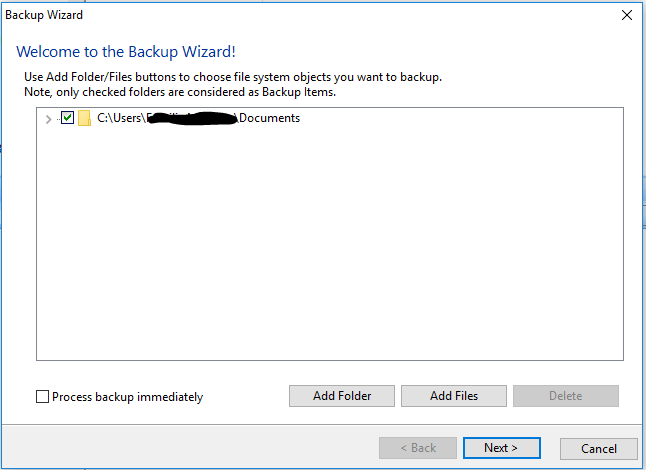
Dan klikken we op Finish
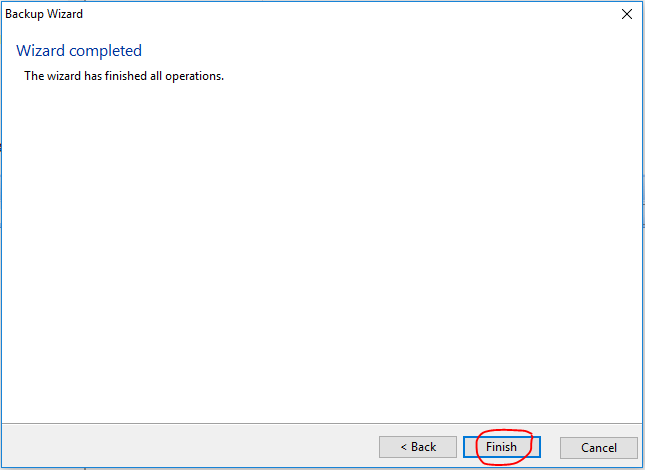
Nu hebben we een backup taak gemaakt, echter 1 die we handmatig moeten starten.
We kunnen dit automatiseren door er een Schedule van te maken.
Klik hiervoor bij 1 met de rechtermuisknop en kies Properties.
In de backup properties kies je het tabblad Advanced (2) en dan Settings (3)
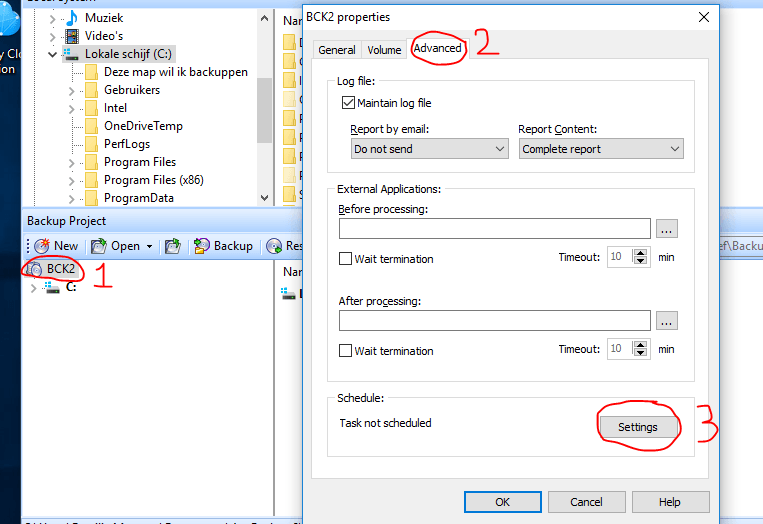
Nu stellen we de taak in. Kies hier de intervallen naar eigen wens.
Klik dan op Toepassen en OK, tot je in het hoofdvenster van Acebackup zit.
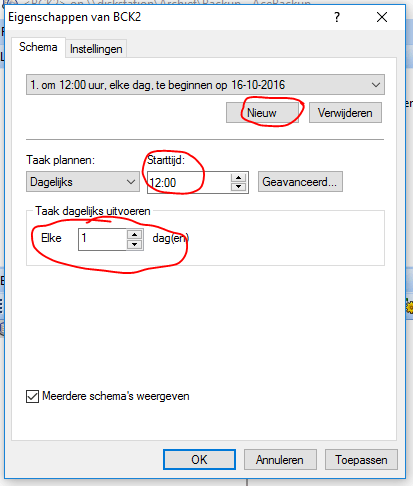
Tijd voor een test backup !
Druk hiervoor op het knopje Process (rood omcirkeld) en de backup zal gaan lopen.
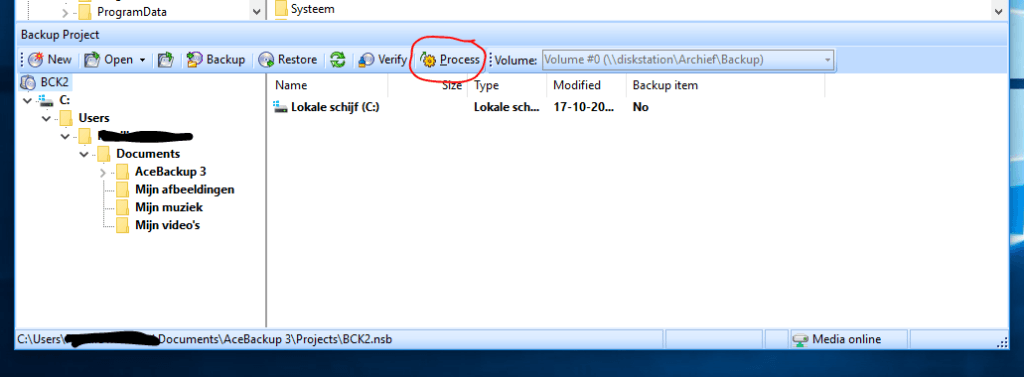
Wanneer de backup klaar is, krijg je onderstaande melding :
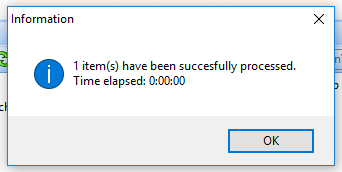
De backup is dus gelukt !
Nu kun je Acebackup afsluiten en zal deze automatisch op de door jou ingestelde dagen en tijden gaan backuppen.
De computer zal hiervoor uiteraard aan moeten staan !
Extra beveiliging inbouwen :
Er zijn veel virussen die het netwerk afspeuren naar netwerkshares om daar ook de bestanden te kunnen infecteren.
Het laatste wat je wilt is dat een virus jouw backup bestanden vindt en infecteert zodat je een onbruikbare backup hebt.
Wanneer je gebruik maakt van een NAS, maak dan een nieuwe gebruiker aan, bijvoorbeeld “backupuser” en maak een wachtwoord aan voor deze gebruiker.
Dan stel je op de NAS de mapmachtigingen in op de backup map en wel zo dat enkel de zojuist aangemaakte backupuser in deze map mag lezen en schrijven.
Overige gebruikers geef je hooguit lees rechten of liever helemaal geen toegang.
Vervolgens ga je naar de Acebackup project instellingen en stel je bij de backup bestemming de gebruikersnaam en wachtwoord in van de backupuser :
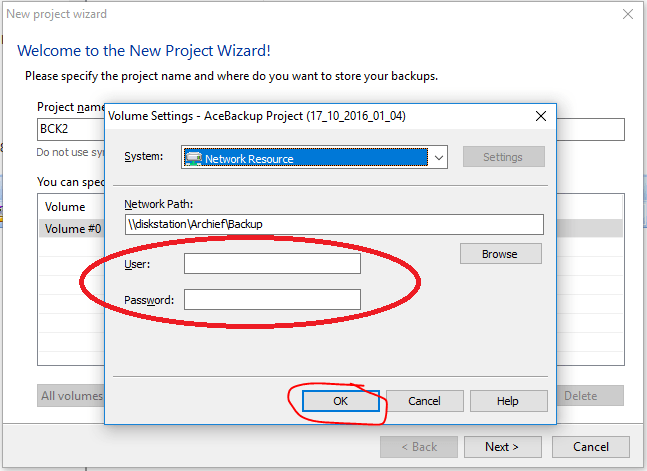
Wat heb je nu bereikt ?
Met het gebruiken van een backupuser die als enige mag lezen en schrijven in de backup bestemming, voorkom je dat gewone gebruikers je backup bestanden kunnen manipuleren.
Een virus zal onder de ingelogde gebruiker géén schrijftoegang hebben tot de backup bestemming en kan dus je backup ook niet kapot maken.
In het geval van een virusinfectie is het het overwegen waard om de backup in te stellen als versioning backup.
Wanneer je steeds alleen maar de laatste backup tot je beschikking hebt, kan het goed zijn dat een geinfecteerd bestand gebackupped wordt waardoor je enkel een geinfecteerd bestand terug kunt zetten.
Met versioning worden in de backup versies bijgehouden van bestanden die gewijzigd zijn. Je kunt dan gewoon een bestand terugzetten vanuit de backup van een versie die nog niet geinfecteerd was.
Hiermee backup je met nóg mee zekerheid !
Gefeliciteerd…je hebt een backup voor je belangrijke data ingericht !
Er zijn uiteraard veel meer programma’s die net zo veel en misschien wel beter kunnen dan Acebackup, maar allemaal doen ze hetzelfde : Je belangrijke data veiligstellen.
Acebackup is slechts een greep uit de vele beschikbare middelen, maar deze hebben we al een aantal keren met prima resultaat ingezet.
Mocht je nog vragen hebben, neem dan contact met ons op !