In Handleiding Windows 10 Installeren – Deel 1 hebben we een complete basis installatie van Windows 10 doorlopen.
Nu is het tijd om Windows 10 verder in te richten met updates, drivers, tools en programma’s.
We gaan aan de slag !
Windows Updates installeren :
Ondertussen heeft Windows 10 zijn eerste grote update gekregen, de Anniversary Update.
Hierin zitten alle voorgaande updates, dus de snelste manier om Windows up-to-date te krijgen is om te beginnen met de Anniversary Update.
Afhankelijk van de build-versie van Windows is het wel/niet nodig om deze update te installeren.
We drukken op de Windows toets waarna het startmenu omhoog komt en vervolgens drukken we op Instellingen.
Onderstaand scherm komt op en we klikken op Bijwerken en beveiliging.
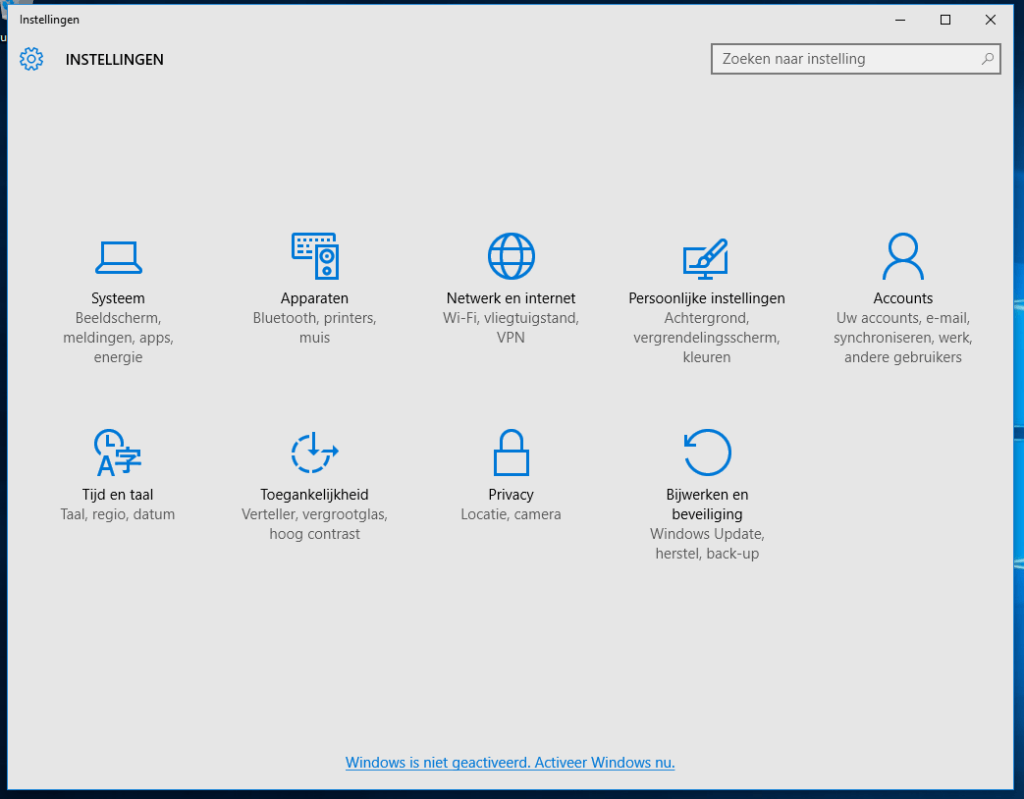
In het daaropvolgende venster klikken we op Meer Informatie.
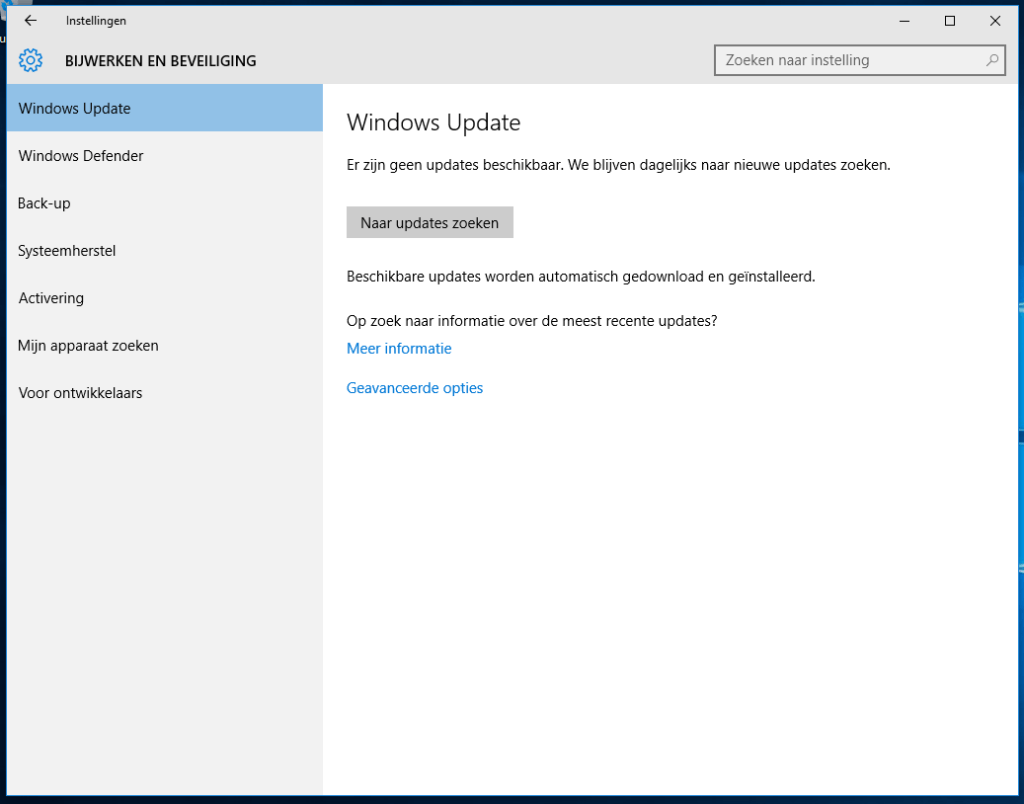
We worden nu omgeleid naar de website van Windows Update en hier kunnen we op de knop Jubileumupdate nu downloaden.
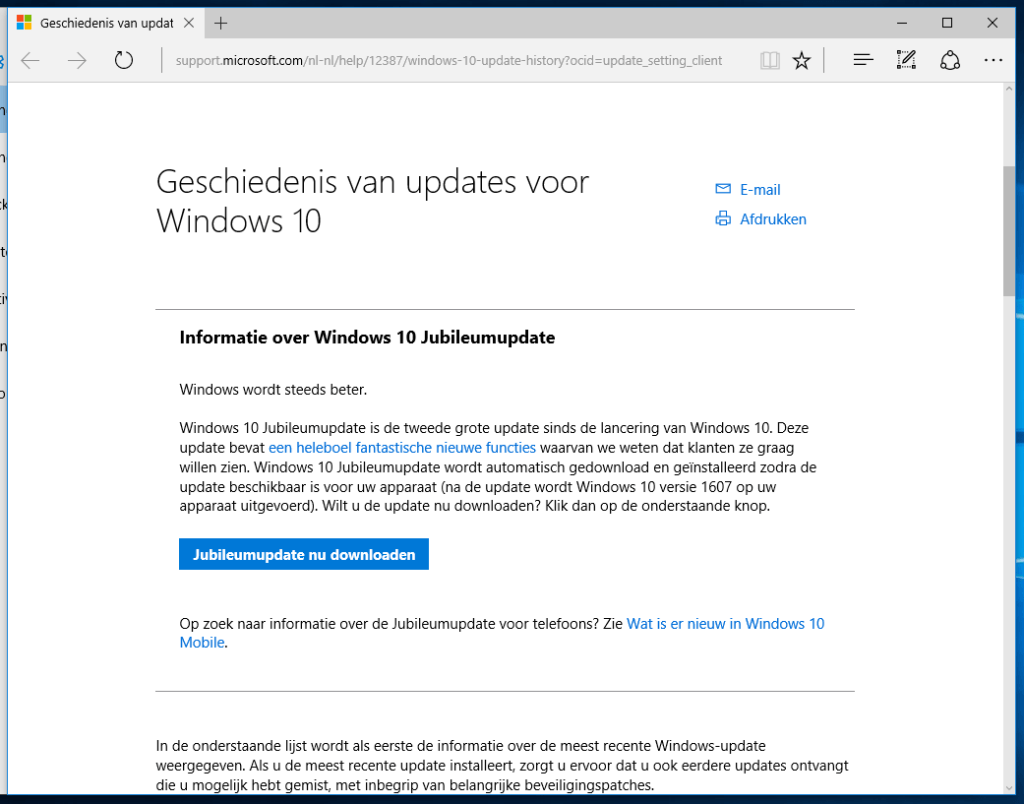
De update wordt gedownload en als deze klaar is klik je op Uitvoeren
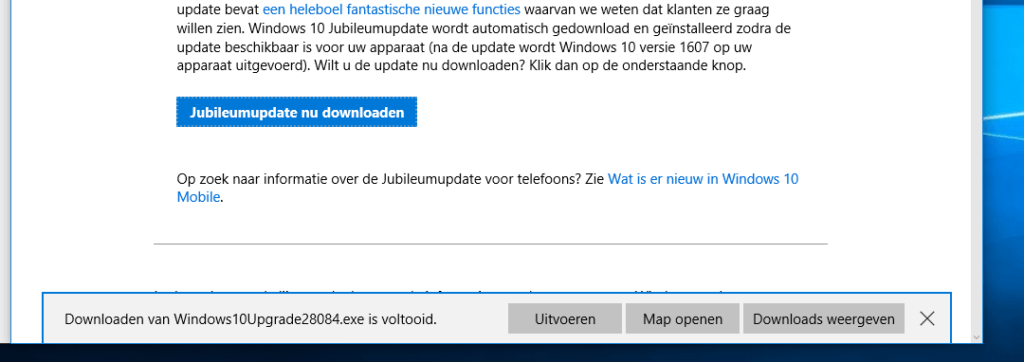
De update wordt nu gestart en eerst zullen een paar checks uitgevoerd worden om te kijken of de update van toepassing is en of het systeem voldoet aan de minimale eisen.
Klik op de knop Nu Bijwerken.
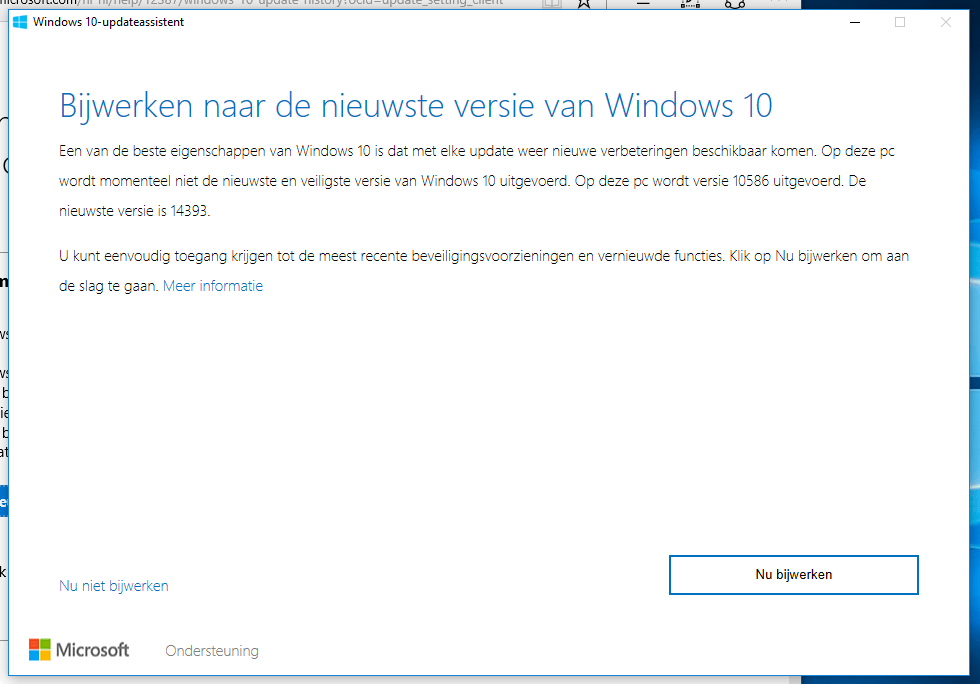
Wanneer alles klopt, krijg je onderstaand venster en klik je op Volgende
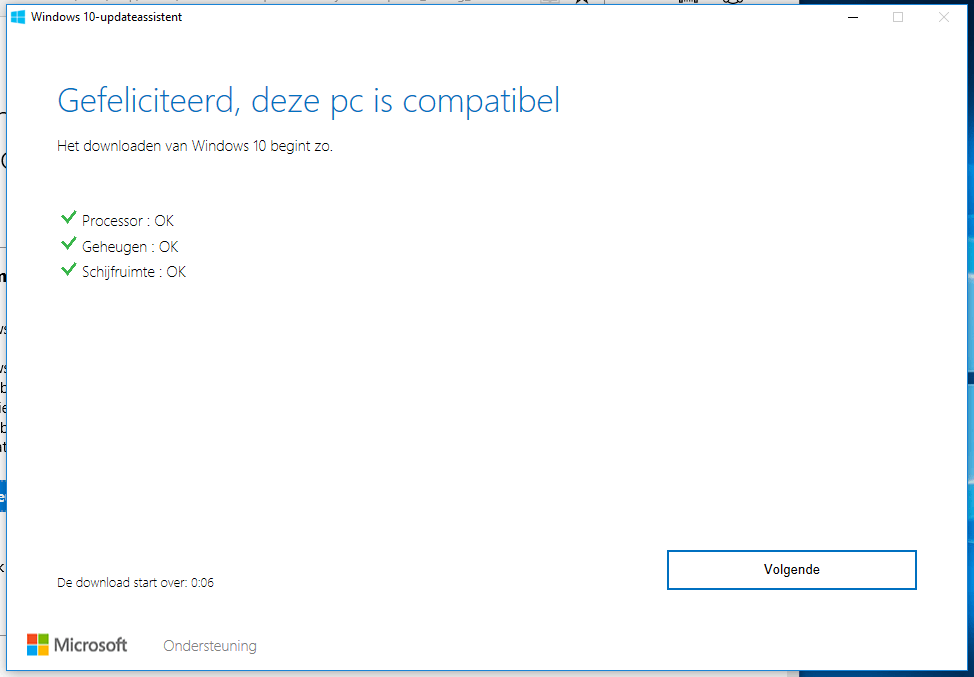
De componenten worden gedownload. Dit is een zeer grote update dus dit gaat even duren.
Terwijl de update bezig is, kun je de computer blijven gebruiken.
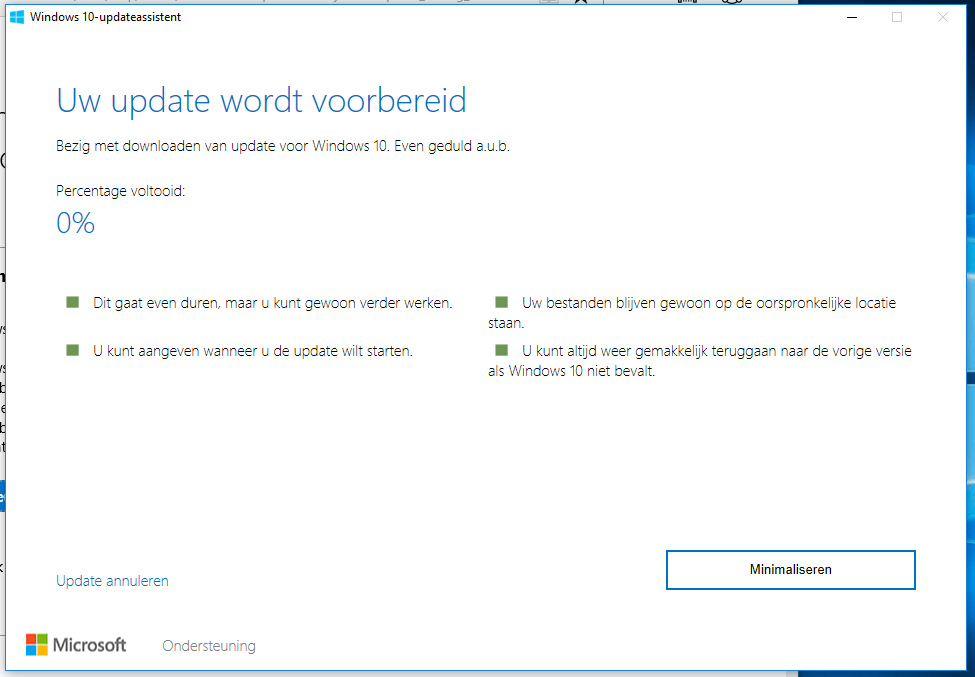
Wanneer de update klaar is, krijg je onderstaand venster en klik je op Afsluiten.
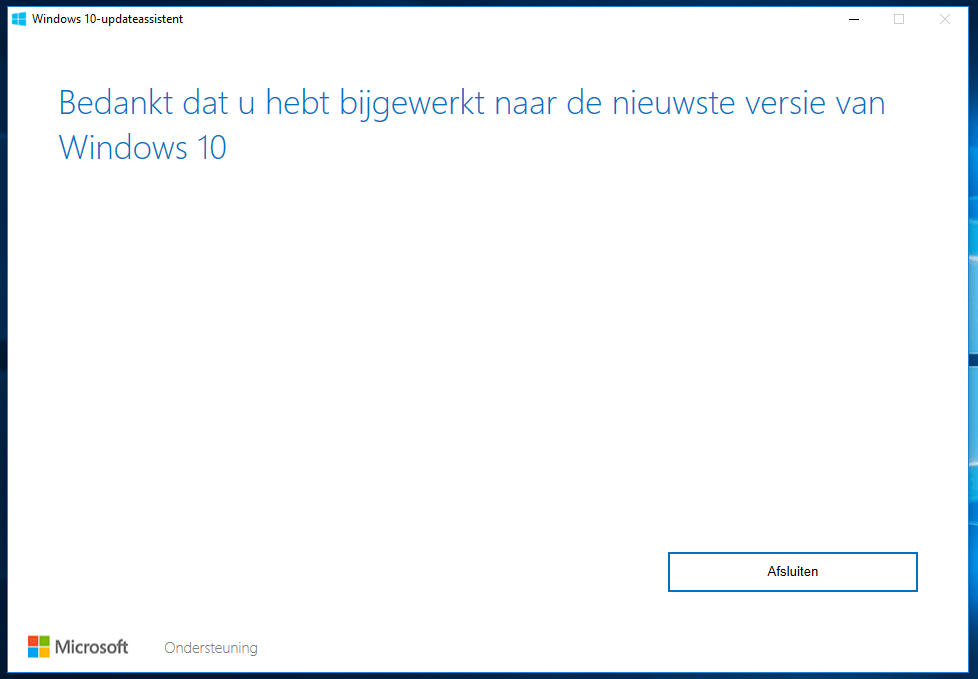
Indien het nodig is om de computer opnieuw te starten, zal Windows je hierom vragen.
De Jubileum Update is geïnstalleerd !
Nu kunnen we via Start –> Instellingen –> Bijwerken en beveiliging gaan zoeken naar aanvullende updates en zo nodig installeren.
Als alle updates geïnstalleerd zijn gaan we verder met het installeren van nog missende drivers voor hardware componenten.
Missende drivers installeren :
Windows 10 heeft een ongekend groot arsenaal aan hardware drivers. Voor slechts enkele exotische hardware componenten zal Windows niet meteen een driver beschikbaar hebben.
Missende drivers kunnen we in een 1e poging via Windows Update proberen te installeren.
Mocht Windows hiervoor via Windows Update geen driver voor kunnen vinden, wordt het iets anders, want dan moeten we exact weten wat voor apparaat het is en welk type.
Voor deze handleiding wordt dit te technisch en zullen we in een apart artikel behandelen.
Om drivers te installeren, moeten we naar Apparaatbeheer.
Druk hiervoor op Windows + X en kies in het popupmenu Apparaatbeheer.
Je komt in onderstaand venster terecht :
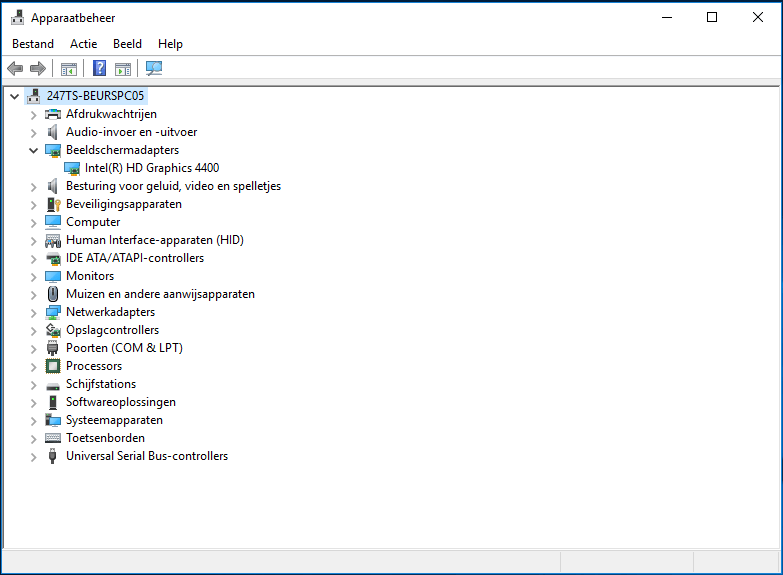
Vervolgens dubbelklikken we op een apparaat waarvoor we een driver willen installeren. Apparaten die niet herkend worden staan in Apparaatbeheer met een vraagteken.
Hier dubbelklikken we op de Intel HD Graphics 4400 om te kijken of er een nieuwere, betere driver voor te krijgen is.
Klik dan op het tabblad Stuurprogramma en vervolgens op Stuurprogramma bijwerken…
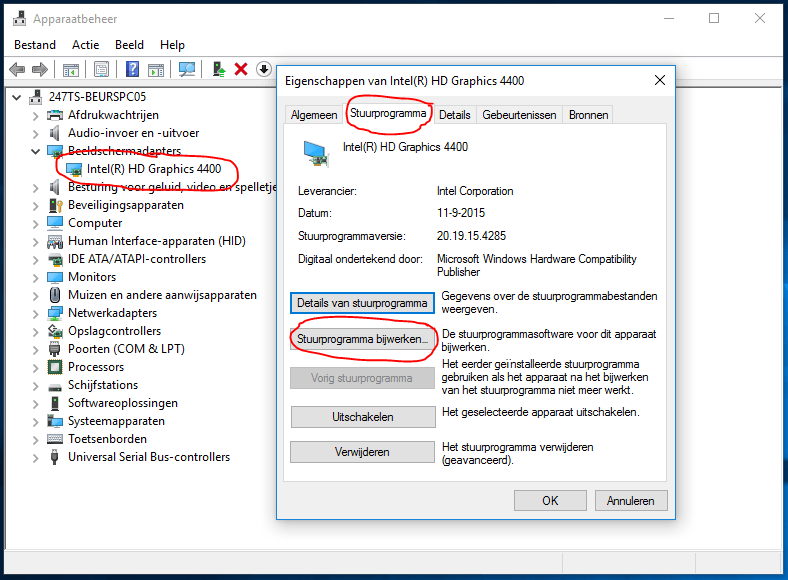
Nu klikken we op Automatisch naar bijgewerkte stuurprogramma’s zoeken
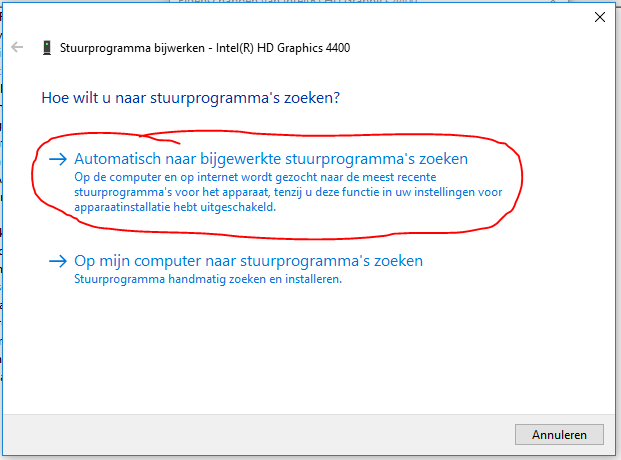
Windows gaat nu online om te kijken of er nieuwere drivers aanwezig zijn en als dat het geval is, zal Windows deze downloaden en installeren.
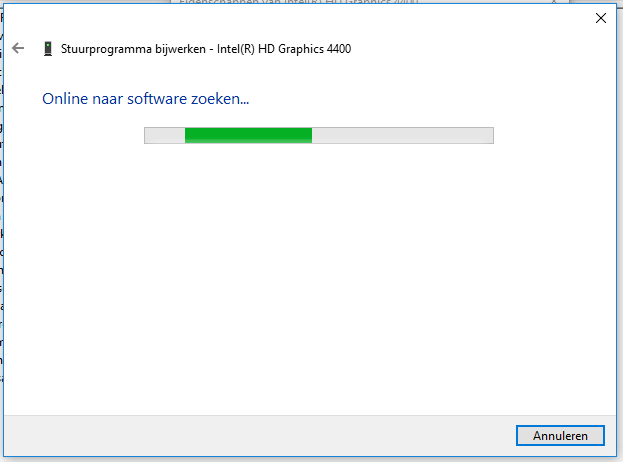
Wanneer het zoeken/installeren klaar is keren we terug naar onderstaand scherm :
In onderstaand geval zijn de nieuwste drivers reeds geinstalleerd en hoeven er dus geen nieuwe geinstalleerd te worden.
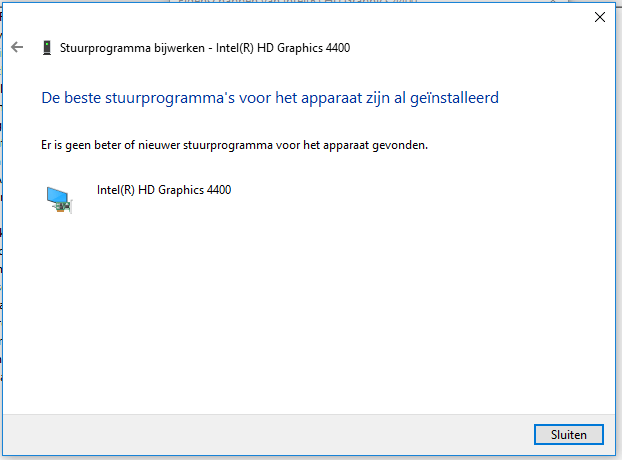
Herhaal bovenstaande stappen voor alle apparaten die niet herkend worden zodat deze geinstalleerd worden.
Het kan dus voorkomen dat Windows geen drivers voor bepaalde hardware heeft.
Zoals gezegd moet je dan dus weten om welk merk/model/type het gaat en daarvoor bij de fabrikant op de website de betreffende driver downloaden.
Maar de kans is groot dat Windows 10 gewoon al je hardware kan installeren en dan ben je qua hardware installeren klaar en kun je naar de volgende stap.
Must-Have Tools installeren :
Nu je een kale, maar volledig functionele Windows installatie hebt, kun je door naar het installeren van handige tools zoals een zip programma, een programma om PDF mee te openen of te kunnen maken, misschien een tekenprogramma…het kan allemaal.
Hiervoor is een zéér handige all-in-one tool om alles in 1 keer te installeren : Ninite
Ga hiervoor naar https://ninite.com/ en je ziet meteen alle handige programmaatjes die je kunt selecteren om te installeren.
In deze handleiding kiezen we :
- Firefox –> Een prima en vooral snelle internet browser
- 7-Zip –> Een universele tool om archieven in- en uit te pakken
- Java 8 –> Programmeertaal wat op veel websites nodig is
- Silverlight –> Hier wordt steeds minder mee gedaan, maar sommige websites gebruiken het nog o.a. Ziggo Horizon TV kijken op de computer
- GIMP –> Gratis alternatief voor Adobe Photoshop, een hoogwaardig en uitgebreid tekenpakket
- FileZilla –> FTP client om bestanden heen en weer te sturen via FTP
- WinSCP –> Wanneer je Linux machines beheert, kun je hiermee vanuit Windows heel eenvoudig bestanden kopieren naar de Linux machine
- PuTTY –> Een Telnet/SSH client
- Foxit Reader –> PDF Reader
- CutePDF –> Tool om vanuit elke Windows applicatie PDF’s te genereren door ze te “printen”
Selecteer op de website de tools die je wilt hebben en klik op “Get Your Ninite”
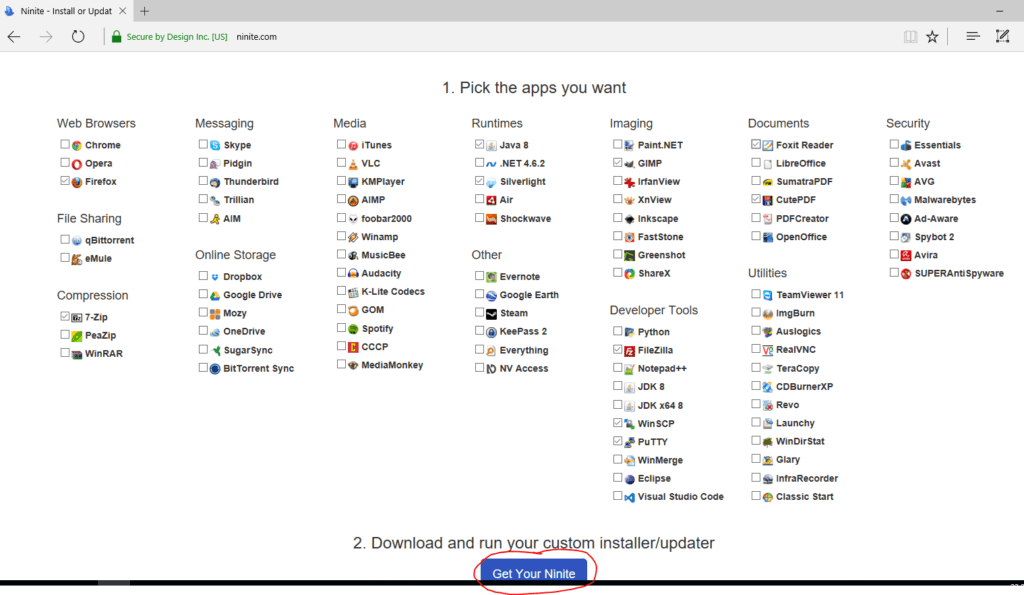
Vervolgens klik je op “Opslaan”
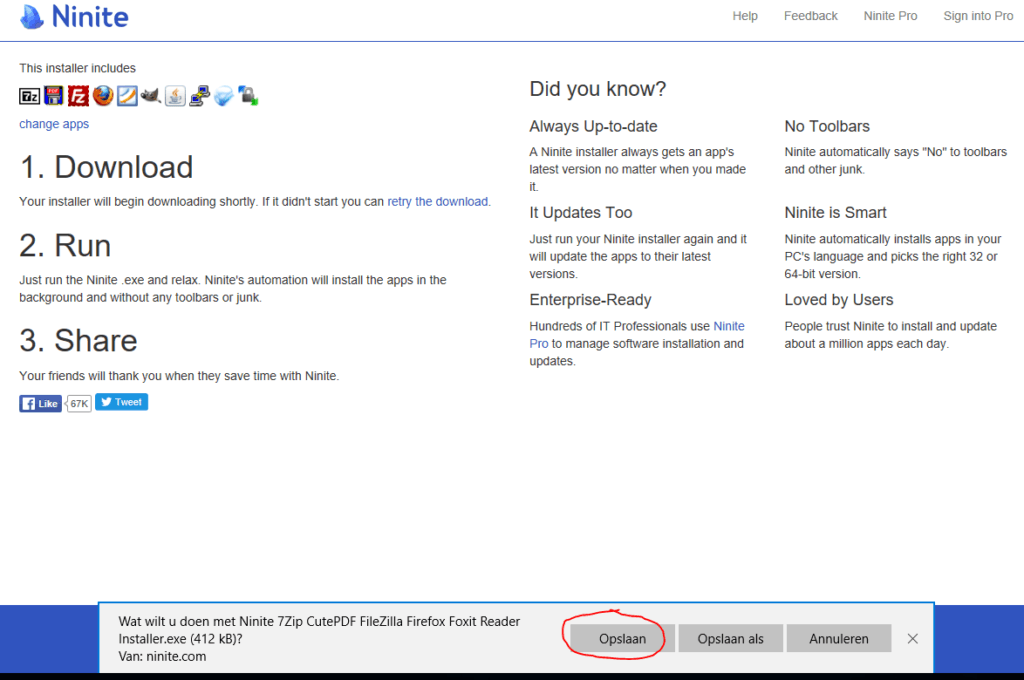
En als de download binnen is klik je op “Uitvoeren”
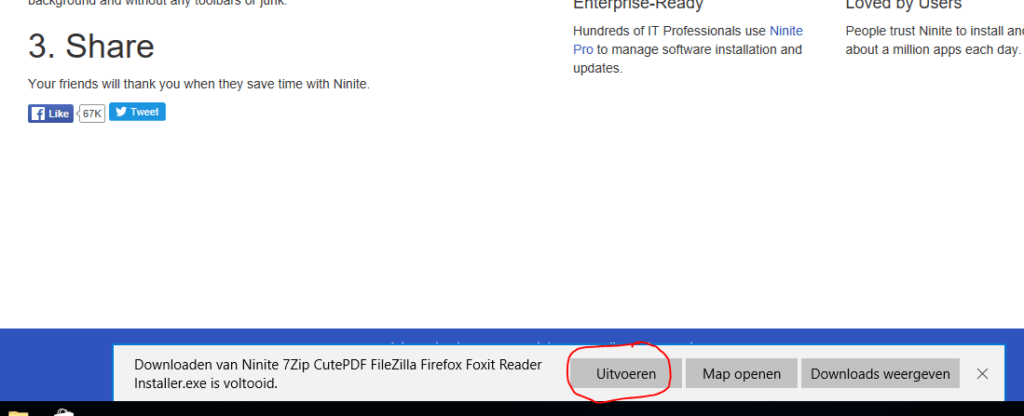
Ninite wordt dan gestart en zal zélf alles downloaden en installeren. Je kunt nu een bakje koffie pakken totdat alles gereed is.
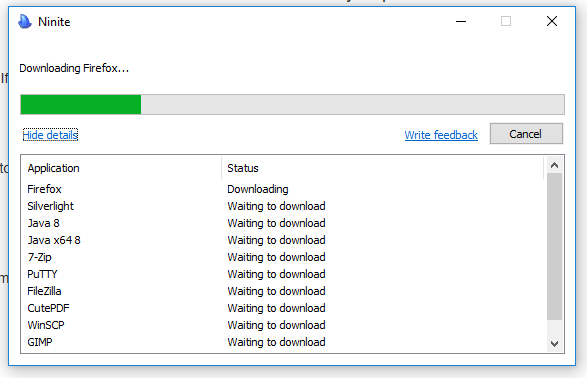
Als Ninite zijn werk gedaan heeft, ben je klaar en heb je al je gewenste tools geinstalleerd !
Klik op “Close” om Ninite te sluiten.
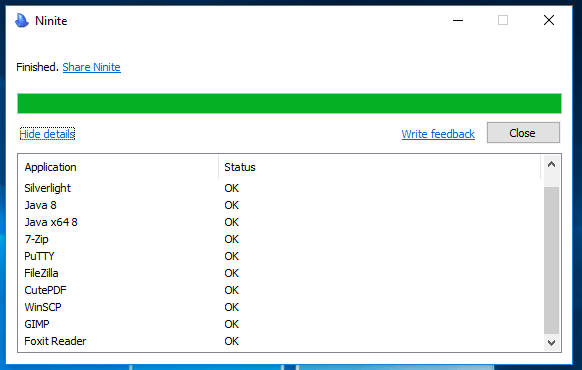
Zo…we zijn al een heel eind op de goede weg nu !
Nu je je Windows installatie up-to-date hebt, alle drivers geinstalleerd en alle benodigde tools hebt, is het tijd voor een virusscanner.
Een supermooie GRATIS virusscanner is Sophos Home Free
Hier maak je gratis een account aan waarmee je maar liefst 10 computers gratis kunt uitrusten met Sophos Antivirus !
Voor Sophos heb ik al een artikel geschreven je vindt het –> HIER
Wanneer Sophos geinstalleerd is, rest alleen nog het activeren van Windows 10 met een geldige licentie sleutel.
Windows Aktiveren :
We gaan nu Windows 10 aktiveren !
Druk op Windows + X en selecteer Systeem
Onderstaand scherm verschijnt, klik op “Productcode wijzigen”
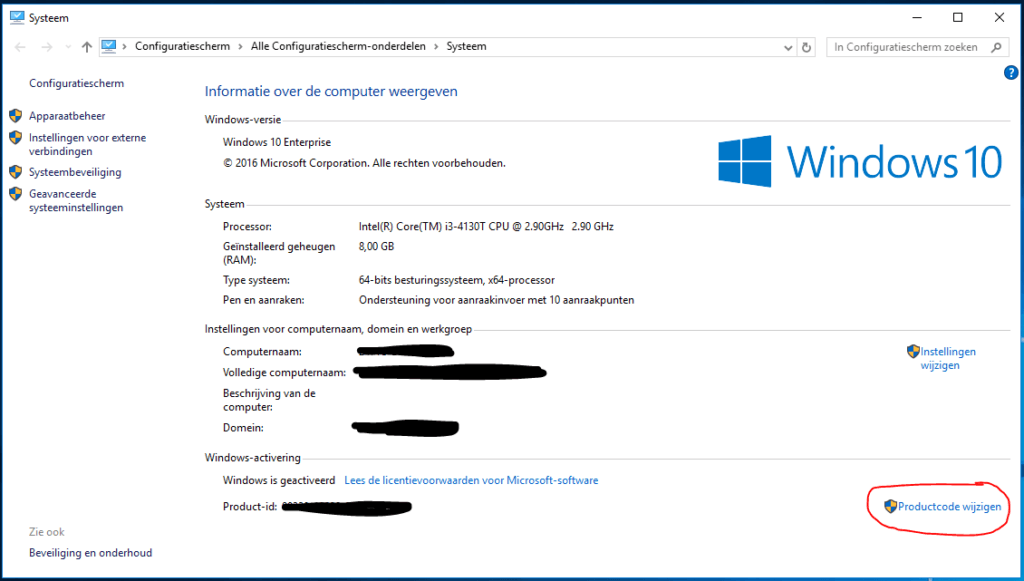
Dan kom je in onderstaand scherm terecht. Geef hier de licentiecode op die je gekregen hebt bij aanschaf van Windows 10 of gebruik de Windows 7 code van de PC waar je Windows 10 op hebt geïnstalleerd.
Als de complete code er in staat, gaat het activeren vanzelf verder.
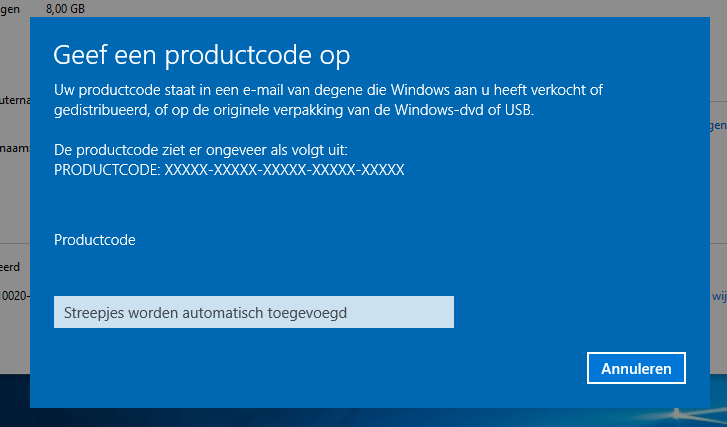
Hier wordt nog om een bevestiging gevraagd, druk op Volgende
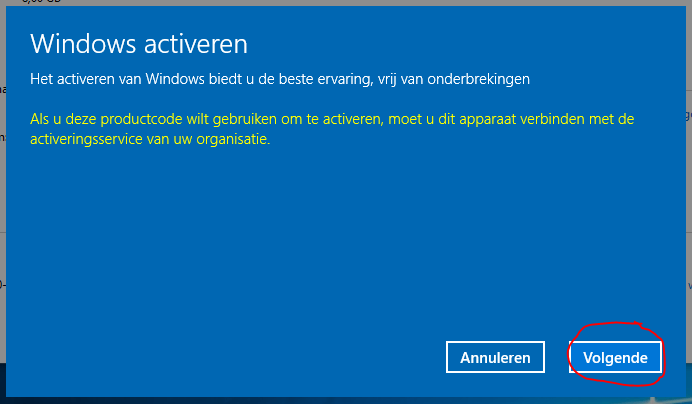
Het activeren begint en duurt heel even :
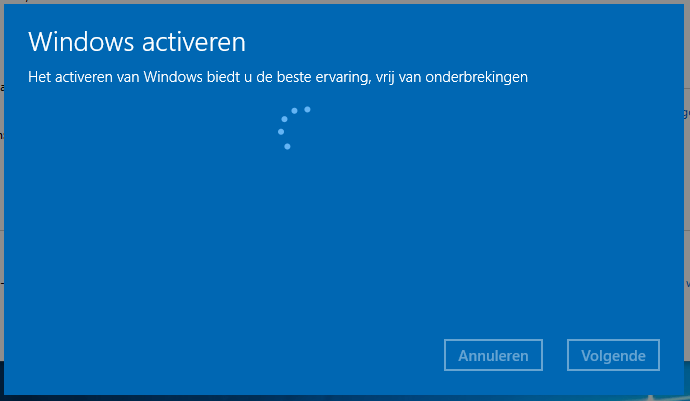
Gelukt !, Windows is geactiveerd !
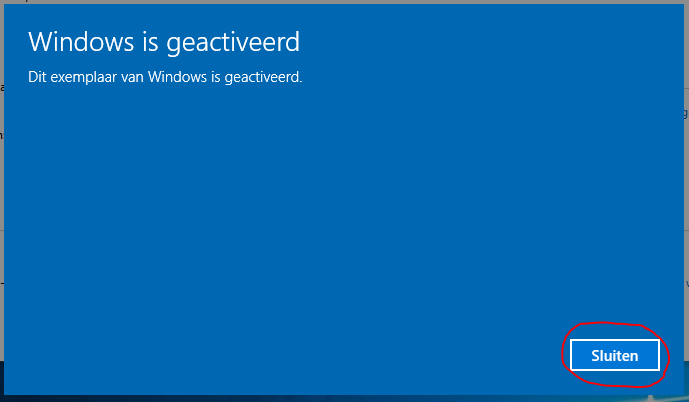
Nu heb je Windows geactiveerd en kun je volop van de mogelijkheden gebruik maken.
Zoek je nog een Office pakket ? Probeer dan eens de gratis LibreOffice !
Heb je nog vragen over het installeren van Windows of kom je ergens niet uit ?
Bezoek dan onze Facebook pagina en stel daar je vraag. Je krijgt z.s.m. antwoord !
Veel succes !