Windows 7 Update Problemen
Vandaag bekijken we het probleem in Windows 7 en het urenlang controleren op updates.
Windows blijft dan maar steken in onderstaand scherm :
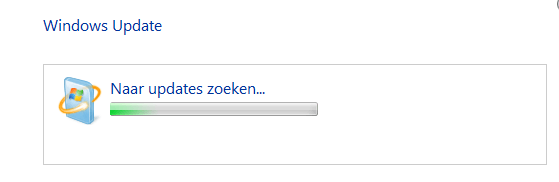
Windows lijkt maar niet door de update controle te komen en uiteindelijk stop je maar.
Gevolg : Een Windows installatie die niet meer up-to-date is.
Wat is de oorzaak hiervan, want voorheen werkte het prima ! :
Microsoft heeft een aantal updates uitgebracht die ook de Windows Update Client hebben vernieuwd.
Verder heeft Microsoft de manier waarop updates gechecked en gedownload worden aangepast, maar op een dusdanige manier dat enkel de geüpdate versie van de Windows Update Client hiermee overweg kan. Oude clients blijven op de oude manier controleren op updates en daar blijven deze in hangen omdat er weinig tot geen response komt.Wanneer je dit probleem hebt, is het goed mogelijk dat je de betreffende update gemist hebt en je met de verouderde Update Client zit.
Maar dat is op te lossen, hetzij even handmatig maar het kán !
Oplossing :
We moeten hiervoor de Windows 7 Post SP1 Convenience Rollup Package en nog een paar andere hotfixes downloaden en installeren.
Deze package bevat alle updates die na SP1 uitgekomen zijn en voorziet Windows ook van de nieuwe Windows Update Client, hetzij niet de meest recente.
De nieuwste update client bekijken we verderop in dit artikel
Je moet eerst kijken of je de 32 of 64 bit versie nodig hebt. Dat is namelijk afhankelijk van de Windows versie die op jouw computer staat.
Dit is makkelijk te controleren :
Ga naar het configuratiescherm en kies daar Systeem
Je ziet dan een scherm zoals onderstaand :
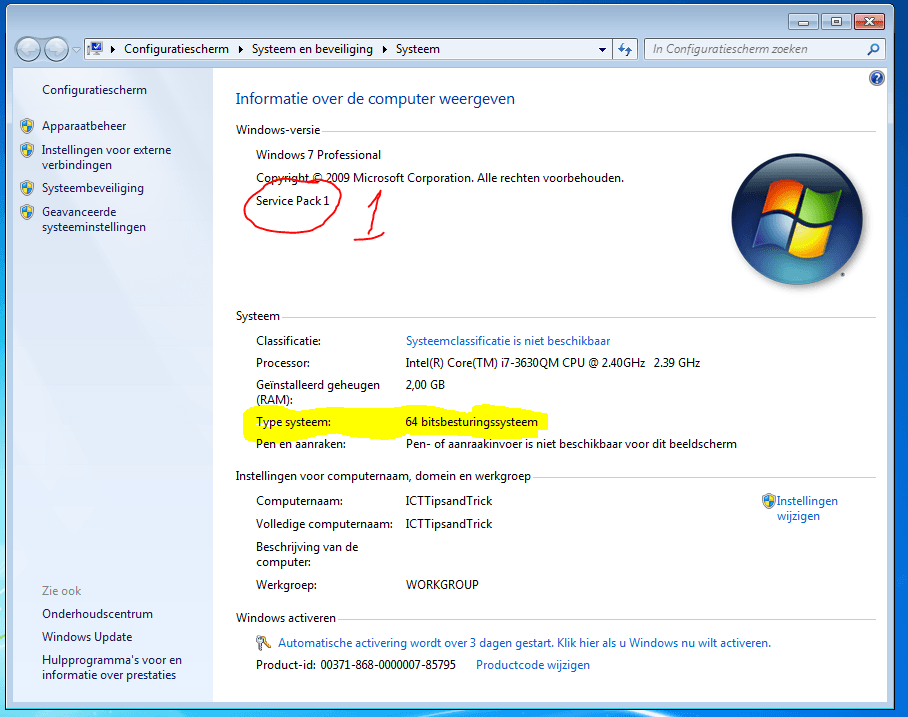
Zoek het geel gearceerde regeltje op met “Type Systeem”.
Hierboven staat 64-bits besturingssysteem, dus we hebben een 64 bit Windows installatie.
Updates die we moeten downloaden moeten dus de 64 bit versie zijn omdat 32 bit versies niet laten installeren op 64 bit en vice versa.
Staat daar geen 64 bit, dan heb je een 32 bit versie, dus 32 bit computer
WAT JE EERST KUNT PROBEREN !
Onderstaand in de handleiding staan de complete stappen, dus de volledige en lange versie.
Er bestaat echter een kans dat het in minder stappen en dus tijd opgelost kan worden !
Allerkortste handleiding :
Download de Microsoft Windows Update Fixit en voer deze uit. Deze lost de meest voorkomende problemen op.
Deze Fixit is hier te vinden.
Wanneer je geluk hebt, werkt je Windows Update weer en kun je weer updaten.
De iets langere dan de allerkortste handleiding :
Je zou eventueel in onderstaande handleiding éérst stap 1 uitvoeren en daarna stap 4 waarbij je dus stap 2 en 3 overslaat.
Dit heeft op enkele Windows 7 systemen met dezelfde problemen ook gewerkt.
Scheelt wat werk, mocht het toch niet werken, kun je alsnog de complete handleiding volgen waarna de updates ook weer zullen werken.
Mochten de bovenstaande 2 mogelijke oplossingen niet werken, dan kun je de langere versie proberen, hoewel deze uit “maar” 4 stappen bestaat.
Elk systeem is weer anders, dus het kan ook goed mogelijk zijn dat er meerdere of andere oplossingen zijn.
We gaan beginnen !
Vooraf :
In dit artikel gaan we enkele updates/hotfixes downloaden.
Denk er aan dat wanneer je een taalkeuze kunt maken voor een update, je de systeem taal van Windows gebruikt !
Dus voor een Nederlandse Windows 7 moet je een Nederlandse Hotfix/Update downloaden.
Wanneer een hotfix of update reeds op het systeem staat, zul je de melding krijgen dat de update niet nodig is.
In dat geval kun je verder met de volgende stap
Aan de slag !
Stap 1:
Voordat we deze update kunnen installeren, moet je er eerst zeker van zijn dat jouw Windows 7 installatie Service Pack 1 geinstalleerd heeft, anders kun je de update niet installeren.
Of je Service Pack 1 geïnstalleerd hebt kun je in bovenstaand plaatje zien bij het rood omcirkelde stukje waar 1 bij staat.
Kies de KB3020369 welke geschikt is voor jouw Windows versie :
Download Prerequisite KB3020369 Update for Windows 7 32-bit (x86)
Download Prerequisite KB3020369 Update for Windows 7 64-bit (x64)
Het is mogelijk dat Windows na installatie zegt dat je computer opnieuw gestart moet worden. Start in dat geval de computer opnieuw op en ga dan verder met dit artikel.
Wanneer de gedownloade updates maar blijven staan op “Zoeken naar updates op deze computer”
Ook is het mogelijk dat het installatie programma blijft zoeken naar updates.
Je kunt proberen om de computer opnieuw te starten en dan meteen weer proberen de update te installeren.
Mocht dit ook niet werken, dan kunnen we handmatig de Windows Update Service stoppen.
Druk hiervoor op WINDOWS + R op het toetsenbord en in het “Uitvoeren” schermpje type je services.msc gevolgd door Enter:
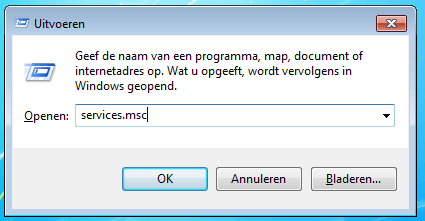
In het Services scherm zoek je dan de Windows Update regel welke bijna onderaan staat.
Dubbelklik op Windows Update
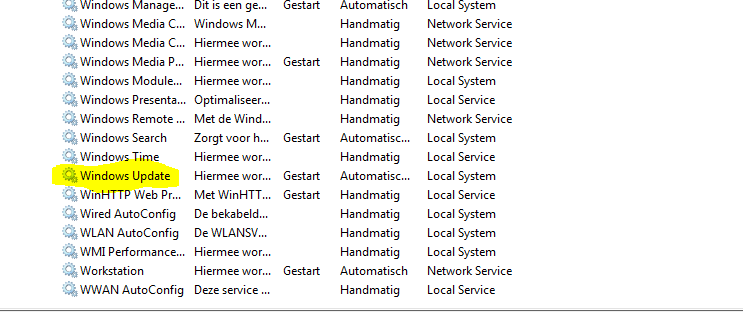
In het eigenschappen venster kun je dan de service stoppen :
Druk op Stoppen (1) en daarna op OK (2)
De service wordt gestopt.
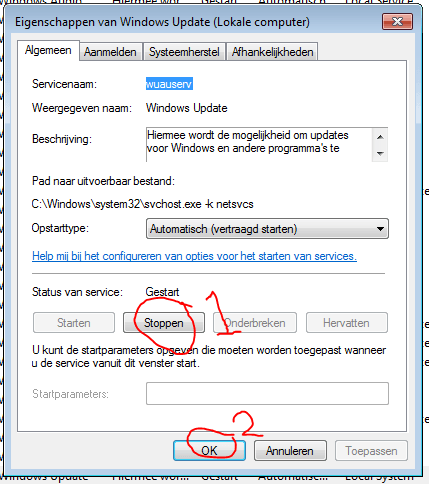
Nu kun je de update weer proberen te installeren. De service zal hiervoor weer automatisch starten en de Installatie zal nu ook verder gaan.
Onderstaand venster zien we dan :
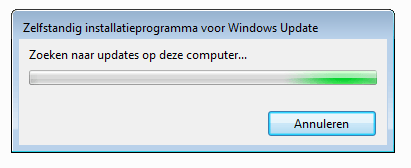
De update zou dan verder moeten gaan :
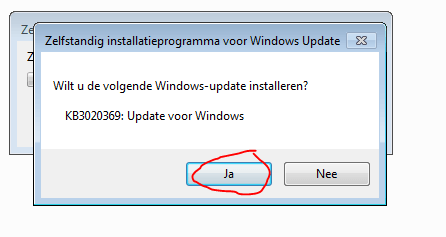
En wanneer de update klaar is, kun je op Sluiten klikken :
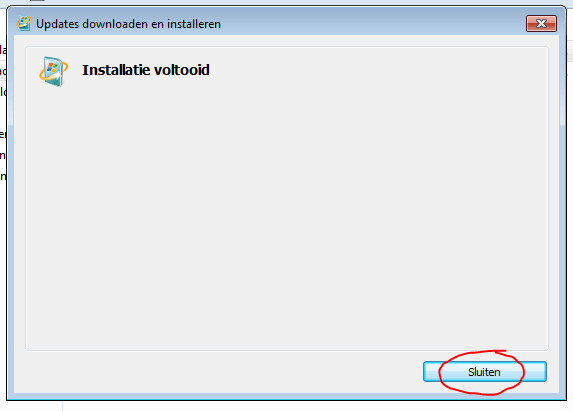
Stap 2:
Nu is Windows 7 klaar om de Convenience Rollup Package te kunnen installeren.
Hieronder de directe links naar de Convenience Rollup Package downloads :
Windows 7 Post SP1 Convenience Rollup Package 32 Bit
Windows 7 Post SP1 Convenience Rollup Package 64 Bit
Dit kan even duren aangezien de 32 bit 316 MB groot is en de 64 bit 477 MB.
Ook bij deze update zal Windows weer gaan zoeken naar updates. Mocht dit langer dan 5 minuten duren, start Windows dan nogmaals opnieuw.
Eenmaal weer opgestart meteen deze update weer starten.
Wanneer deze goed gaat, zal er wederom om een bevestiging gevraagd worden waarna de update geïnstalleerd zal worden :
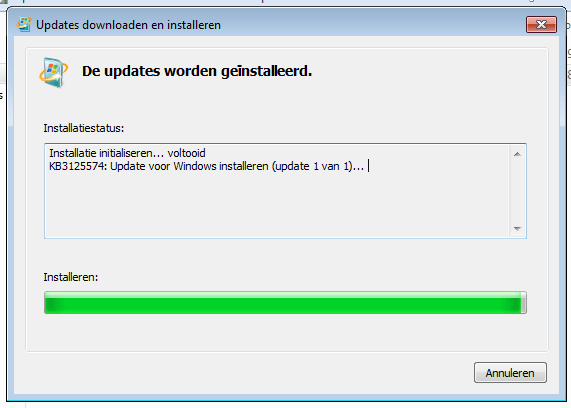
Dit is een behoorlijke update, dus die kan op wat langzamere computers wat tijd in beslag nemen !
Wanneer de update klaar is zal Windows opnieuw gestart moeten worden.
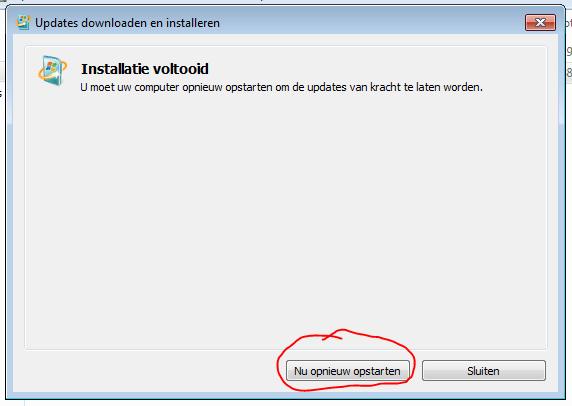
Bij het afsluiten van Windows zal Windows het systeem bij gaan werken, ook dit kan even wat tijd in beslag nemen.

Controleren of de meest recente versie van Internet Explorer aanwezig is
Stap 3:
Nu is het zaak om te controleren welke versie van Internet Explorer geïnstalleerd is.
De nieuwste versie is IE11 en het is belangrijk om deze op de laatste stand te hebben.
Klik rechtsboven in op het vraagtekentje en klik op “Over Internet Explorer”
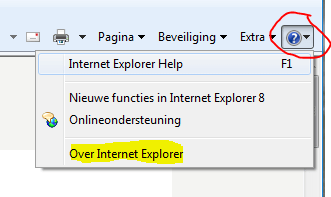
Dan krijg je het infovenster te zien:
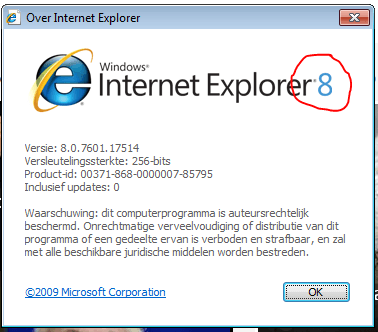
We hebben hier dus Internet Explorer 8 op staan, een oude versie dus.
Mocht je al wel de versie 11 hebben, dan kun je deze stap overslaan en door naar de laatste stap “De nieuwste Windows Update Client installeren”
Tijd om te gaan updaten naar versie 11 !
We kunnen deze downloaden via deze link
Installeer de nieuwste versie (installatie starten en wachten tot het klaar is) en start dan de computer opnieuw op.
De nieuwste Windows Update Client installeren
Stap 4:
Nu we Internet Explorer 11 geïnstalleerd hebben, resteert nu nog 1 update, de KB3172605 welke de nieuwste Windows Update Client installeert.
Download de juiste versie (32 of 64 bit Windows 7) en installeer deze.
Na het installeren van KB3172605 zal de computer opnieuw gestart moeten worden.
Eenmaal opnieuw opgestart, kunnen we kijken of de Windows Updates nu wel weer werken.
Ga naar Windows Update en laat Windows controleren op updates.
Afhankelijk van hoe lang Windows al niet meer geüpdatet is, kan het zoeken nog steeds lang duren, maar nu komt Windows Update er wel doorheen
Onderstaand beschikbare updates waren na de KB3172605 binnen 5 minuten beschikbaar !
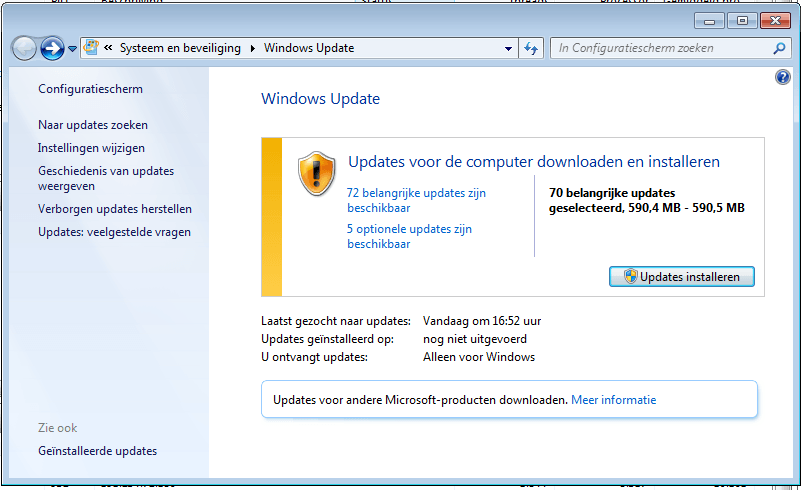
Met de bovenstaande handelingen kan Windows Update weer werkend gemaakt worden.
Wanneer bovenstaande stappen nog steeds niet helpen
Dan kan er nog van alles mis zijn !
Één van de mogelijkheden is dat je computer geinfecteerd is met rommel, check je computer eens op aanwezigheid van malafide software !
Maar ook een beschermer van je computer kan de oorzaak zijn zoals een virusscanner !
Norton Antivirus / 360 / Security Producten zijn hele beruchte. Deze houden vaak belangrijke processen tegen (false positives) waardoor dergelijke processen zoals Windows Update niet meer werken.
Om dit uit te sluiten kun je het Norton product (tijdelijk) de-installeren, computer opnieuw starten en opnieuw de Windows Updates testen.
Mochten de updates na het de-installeren wel weer doorkomen, dan is Norton de oorzaak geweest.
Waarschijnlijk kun je na het de-installeren ook merken dat je computer een stuk sneller geworden is 🙂
Zoek je een goed alternatief ? Lees dan dit artikel !
Werkt het dan nóg niet ? Probeer dan het installeren van updates te forceren met WSUS Offline Updater.
Windows is dan weer up to date en Windows Updates werken vaak dan ook weer !
Windows Update Overblijfselen
Sommige updates van Windows vereisen een tijdelijke map op de C: schijf, of wanneer je meerdere partities hebt, de partitie met de meeste vrije ruimte.
Updates worden in deze mappen opgeslagen, uitgepakt en aangepast voor je computer waarna deze geinstalleerd worden.
Maar niet altijd worden deze updatemappen weer verwijderd :
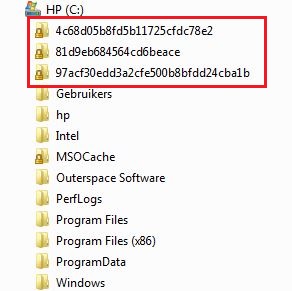
Deze mappen kun je na de installatie van de updates en wanneer de computer probleemloos werkt gewoon verwijderen.
Mogelijk krijg je een melding over machtigingen die je niet hebt, klik dan op “Doorgaan” waarna de map(pen) alsnog worden verwijderd.
Enkele veel voorkomende Windows Update fouten :
Foutcode 80073712
Stap 1
Klik met de rechtermuisknop op het netwerkicoontje rechtsonderin de systemtray bij het klokje en kies dan Problemen Oplossen.
Laat de wizard zijn tests uitvoeren en waar nodig zullen er reparaties en/of aanpassingen uitgevoerd worden.
Controleer of daarna Windows Update weer werkt.
Stap 2
Mocht stap 1 niet werken, dan kun je nog de Windows Update probleemoplosser van Microsoft proberen.
Laat ook deze zijn werk doen en test daarna of Windows Update werkt.
Succes, en mocht je vragen hebben, neem dan contact met ons op !
Mocht je een andere oplossing hebben gevonden voor de Windows Update, laat het ons weten !
Wij passen deze handleiding dan aan met aanvullende oplossingen.